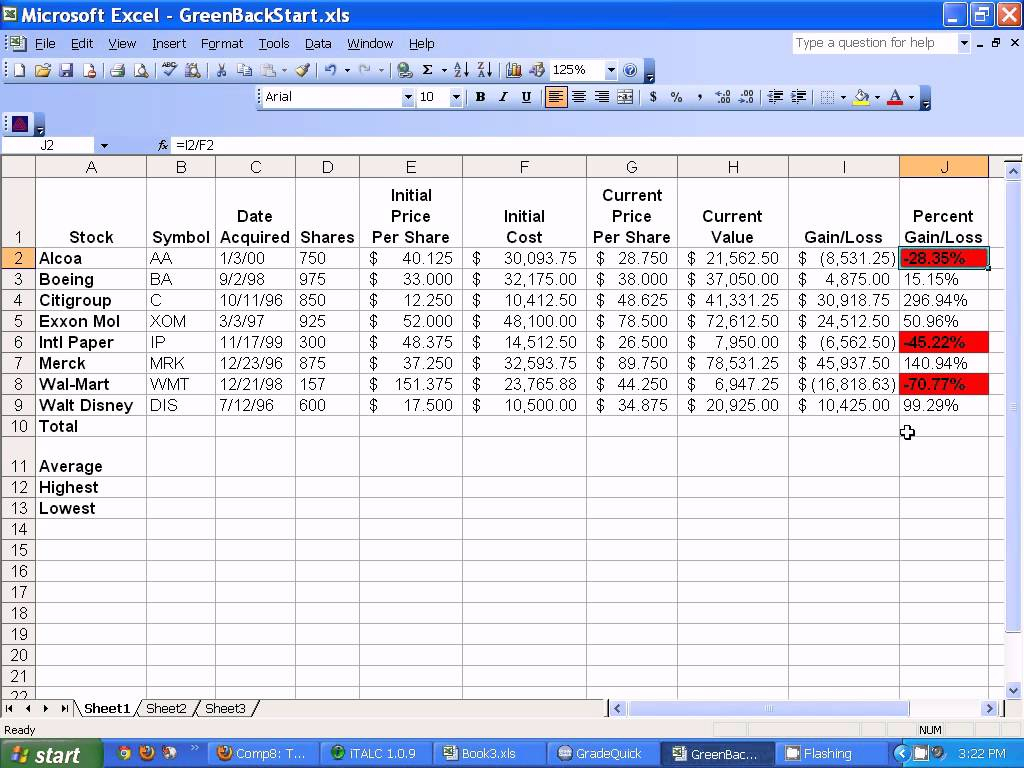5 Simple Ways to Fit Excel on One Page for Printing

When preparing spreadsheets in Microsoft Excel for printing, one common issue that arises is how to fit everything onto a single page. This not only makes your reports more professional but also saves paper and improves readability. Here are five simple strategies to ensure your Excel spreadsheets fit neatly onto one page.
Adjust Page Margins


The first step in fitting your spreadsheet onto one page is to check and adjust the margins. Excel’s default margins are often wider than necessary for printing:
- Navigate to the ‘Page Layout’ tab.
- Select ‘Margins’ and then choose ‘Custom Margins…’ for more precise control.
- Reduce the top, bottom, left, and right margins to smaller values, keeping in mind the minimum size your printer can handle.
Change Page Orientation

Switching from Portrait to Landscape orientation can significantly increase the usable space on your printed page:
- Go to the ‘Page Layout’ tab.
- In the ‘Page Setup’ group, click on ‘Orientation’ and select ‘Landscape’.
- This change can be particularly beneficial if your data is wide rather than tall.
Scale to Fit

Excel provides an automatic ‘Scale to Fit’ feature which can reduce your data to fit on one page:
- From the ‘Page Layout’ tab, locate the ‘Scale to Fit’ group.
- Adjust the ‘Width’ and ‘Height’ options to ‘1 page’ each.
- Be aware that excessive scaling might reduce readability.
📝 Note: When using ‘Scale to Fit’, ensure the font size is still legible after scaling.
Modify Header and Footer

Headers and footers can take up valuable space on the page. Consider the following:
- Go to ‘Insert’ then ‘Header & Footer’ to edit.
- Shorten or completely remove unnecessary headers or footers.
- If necessary, use the ‘Different first page’ option to keep important headers on other pages if your document exceeds one page.
Use Print Area and Sheet Options

Finally, setting a print area and adjusting sheet options can help:
- Select the range of cells you want to print.
- Go to ‘Page Layout’ > ‘Print Area’ > ‘Set Print Area’.
- Ensure that under ‘Sheet Options’, ‘Gridlines’ and ‘Headings’ are unchecked to save space.
| Option | Description |
|---|---|
| Print Area | Prints only the selected range of cells. |
| Sheet Options | Controls whether gridlines or column/row headings print. |

By implementing these strategies, you can ensure that your Excel spreadsheets are optimized for printing, fitting neatly onto one page. Remember, the goal is not only to fit content but also to maintain the document's readability and professional appearance.
Can I set different print areas for different pages?

+
No, Excel does not natively support setting multiple print areas on different pages. You would need to print different areas manually or use VBA.
What is the minimum margin size my printer can handle?

+
This varies by printer, but most printers can handle margins as small as 0.2 inches (5 mm). However, some printers might not support margins less than 0.5 inches (12.7 mm).
How does scaling affect text readability?

+
Excessive scaling can reduce the size of text and data points, making them harder to read, especially if the original font was small.