Auto-Recalculate Excel Sheets Every Few Seconds: Easy Guide

Do you ever find yourself clicking through several tabs or manually updating your Excel spreadsheets to reflect real-time changes? If so, you're in the right place. In this guide, we'll explore how to auto-recalculate Excel sheets every few seconds, making data analysis and spreadsheet management more efficient and dynamic.
Why Auto-Recalculate?

- Real-Time Updates: When your data changes frequently, automatic recalculation ensures your formulas always reflect the current information.
- Save Time: Manual recalculations can be time-consuming, especially with large datasets or complex calculations.
- Reduce Errors: Automatically updating values helps prevent oversight or mistakes from manual updates.
Manual Recalculation vs. Auto-Recalculation

Here’s a comparison of how these two approaches work:
| Feature | Manual Recalculation | Auto-Recalculation |
|---|---|---|
| Effort | Requires user intervention | Automated |
| Recalculation Speed | Depends on user | Set interval |
| Complexity | Simple, but error-prone | Set up once for ongoing use |
| Data Reflection | Delayed | Real-Time or Near Real-Time |

Setting Up Auto-Recalculation in Excel

Excel allows for automatic recalculation, but you might want to customize the frequency. Here’s how you can do it:
- Open Excel and the worksheet you need to update automatically.
- Press Alt + F11 to open the VBA editor.
- From the menu, select Insert > Module to add a new module.
- Copy and paste the following VBA script:
<pre><code>Sub AutoOpen() Application.OnTime Now + TimeValue(“00:00:10”), “CalcNow” End Sub
Sub CalcNow() Application.Calculate Application.OnTime Now + TimeValue(“00:00:10”), “CalcNow” End Sub
- Save and close the VBA editor.
This script will auto-recalculate your Excel sheet every 10 seconds. Adjust the interval by changing the “00:00:10” to your desired time frame.
⚠️ Note: Make sure macros are enabled in your Excel settings. Navigate to File > Options > Trust Center > Trust Center Settings > Macro Settings, and choose “Enable all macros.”
Advanced Auto-Recalculation Tips

- Limit to Specific Sheets: If you only need certain sheets to recalculate, you can modify the script to focus on these:
<pre><code>Sub CalcNow() Sheets(“Sheet1”).Calculate Application.OnTime Now + TimeValue(“00:00:10”), “CalcNow” End Sub
- Performance Consideration: Frequent recalculations can slow down Excel, especially with large or complex workbooks. You might want to increase the interval or use conditional statements to limit recalculation to critical changes.
By implementing these auto-recalculation techniques, you streamline your Excel workflow, ensuring that your data is always up to date without the hassle of manual updates.
Troubleshooting Common Issues

- Workbook isn’t recalculating: Ensure macros are enabled and the VBA script isn’t commented out or disabled.
- Performance Impact: If Excel seems sluggish, consider reducing the frequency of recalculation or optimizing your formulas.
In wrapping up, auto-recalculation in Excel is a powerful tool for anyone dealing with live or frequently changing data. By following the steps outlined in this guide, you’ll not only save time but also enhance the accuracy and responsiveness of your spreadsheets. Whether you’re managing financial models, tracking project timelines, or monitoring stock prices, automatic updates can transform your work experience, ensuring your insights are always current.
How often should I set the recalculation interval?

+
The interval depends on how frequently your data changes. For real-time applications, 10-30 seconds might be appropriate. However, for large workbooks, intervals of 1-5 minutes might be more practical to avoid performance issues.
Can auto-recalculation affect Excel performance?

+
Yes, frequent recalculations can impact performance, especially in complex spreadsheets. Consider increasing the interval or optimizing your workbook’s formulas for better performance.
What if I only want specific parts of the sheet to recalculate?

+
You can modify the VBA script to recalculate specific cells or ranges by using the .Calculate method for those ranges only, rather than the whole worksheet.
Can I use this method with Google Sheets?
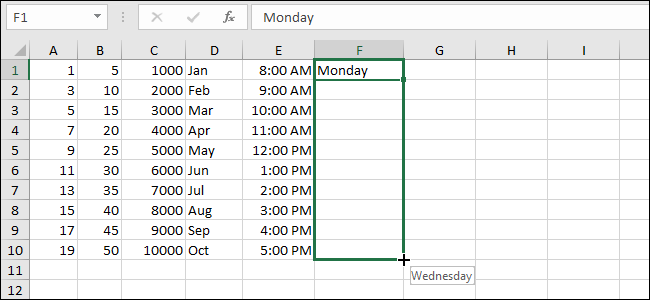
+
Google Sheets does not natively support VBA, but you can achieve similar results using Google Apps Script with the onEdit or time-based triggers.