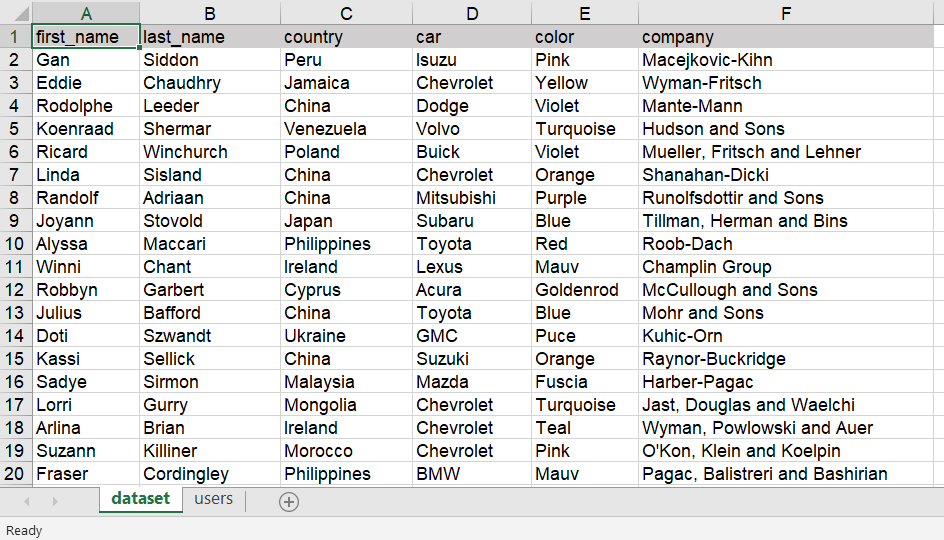5 Ways to Select and Delete Sheets in Excel

In Microsoft Excel, managing multiple sheets efficiently can significantly streamline your workflow, especially when dealing with large datasets or complex project structures. Here are five methods to select and delete sheets in Excel, each tailored to different scenarios and user needs.
Method 1: Using the Mouse

One of the simplest ways to select sheets in Excel is by using the mouse:
- Select Adjacent Sheets: Click on the first sheet tab, then hold the shift key and click on the last sheet tab in the series you want to select.
- Select Non-Adjacent Sheets: Hold down the control key (or the command key on Mac) while clicking on individual sheet tabs.
Once the sheets are selected:
- Right-click on one of the selected sheets and choose Delete from the context menu.
👉 Note: This method is handy for quickly deleting multiple sheets but doesn’t provide an undo option after confirmation.
Method 2: Keyboard Shortcuts
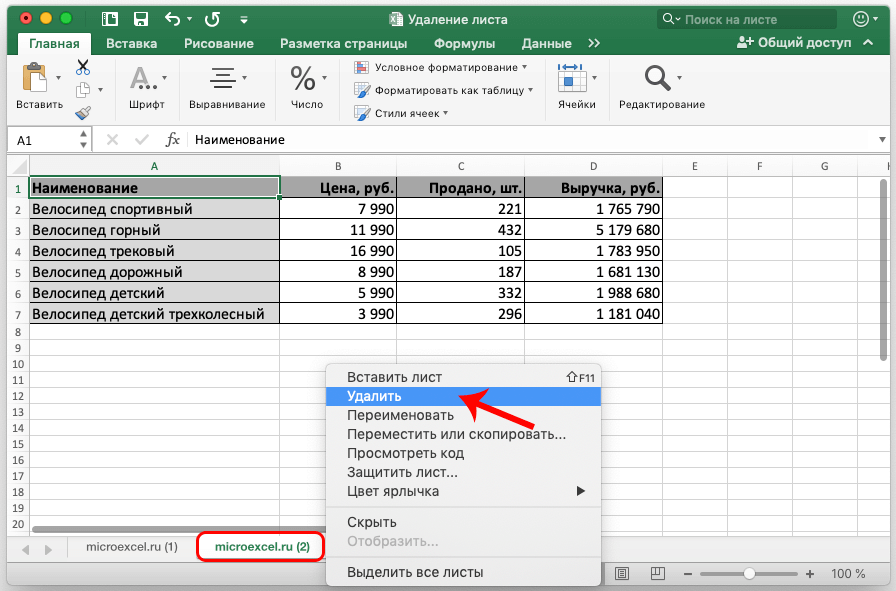
Keyboard shortcuts offer a quick way to select and delete sheets:
- Select Sheets:
- To select adjacent sheets, use Ctrl + Shift + Right Arrow.
- For non-adjacent sheets, first select one sheet, then press Ctrl and use the arrow keys to move to another sheet while holding Ctrl.
- Delete Selected Sheets:
- Press Alt + E, then L to bring up the delete dialog.
- Confirm the deletion in the dialog box.
Keyboard methods are particularly useful for those who prefer not to take their hands off the keyboard or when working with a large number of sheets.
Method 3: Using Excel’s Ribbon

Excel’s ribbon provides visual cues for operations like selecting and deleting sheets:
- Select Sheets: Click the first sheet, then click on the last sheet while holding the shift key, or use the control key for non-adjacent sheets.
- Delete Sheets: Navigate to the Home tab in the ribbon, find the Cells group, click on Delete, and select Delete Sheet.
Method 4: VBA (Visual Basic for Applications)
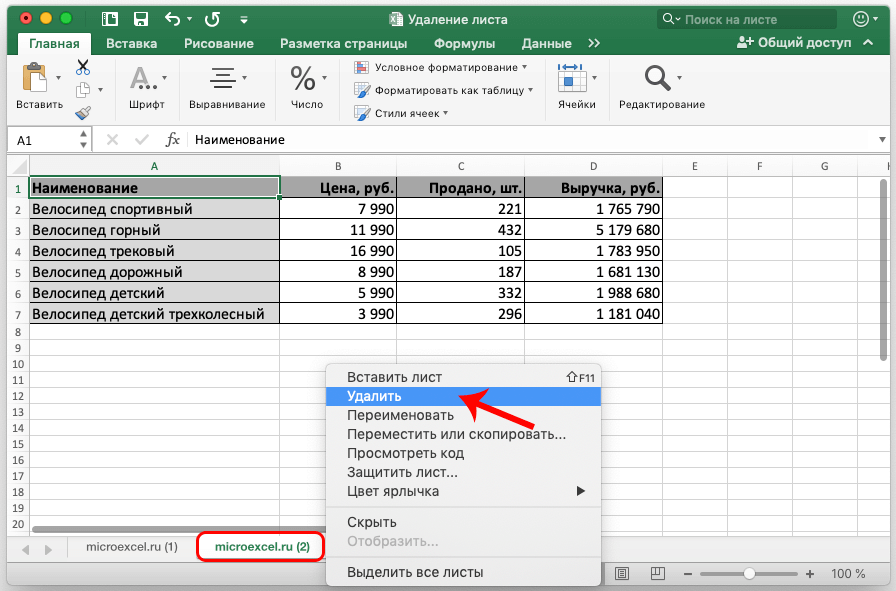
For advanced users, VBA scripts can automate repetitive tasks, including sheet management:
Sub DeleteSelectedSheets()
Dim ws As Worksheet
For Each ws In ActiveWorkbook.Worksheets
If ws.Name <> ActiveSheet.Name Then
Application.DisplayAlerts = False
ws.Delete
Application.DisplayAlerts = True
End If
Next ws
End Sub
Here, the macro will delete all sheets except the active one. To use this:
- Press Alt + F11 to open the VBA editor.
- Insert a new module, and paste the code.
- Run the macro from Excel by pressing Alt + F8, selecting the macro, and clicking Run.
🔐 Note: Always ensure that important data is backed up before running macros to delete sheets.
Method 5: Excel Options

You can also use Excel’s options to customize how sheets are deleted:
- Go to File > Options.
- Under Advanced, find the General section.
- Check Ask to update automatic links and Confirm deletion of sheets with dependent formulas if not already enabled.
This ensures Excel asks for confirmation before deleting sheets, reducing the risk of accidental deletion.
Mastering these methods will allow you to manage Excel sheets with precision and efficiency. By learning to select and delete sheets in various ways, you can tailor your approach to the context, whether it's quick cleanup of data or the careful management of a large workbook. These skills not only help in maintaining your spreadsheets but also in optimizing your workflow when working with Excel.
How do I delete multiple sheets at once in Excel?
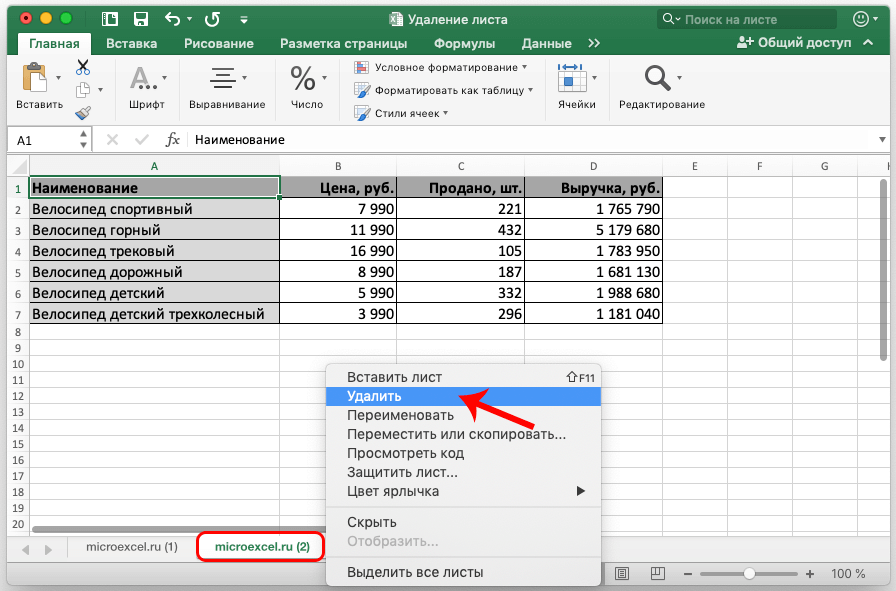
+
You can delete multiple sheets by holding down Ctrl while clicking on the sheet tabs you wish to delete, then right-click and select Delete from the context menu.
Can I undo the deletion of a sheet in Excel?

+
Unfortunately, Excel does not provide an undo option for deleting sheets. Always ensure you have a backup before deleting any sheets.
What should I do if I accidentally delete an important sheet?

+
If you accidentally delete an important sheet, you can recover it from an earlier version of your workbook if you have enabled auto-recovery or from a backup. Otherwise, manually restoring data from previous copies or autosaved versions might be necessary.