5 Ways to Easily Delete Values in Excel

The ability to manipulate data effectively in Excel is a vital skill for professionals across various sectors. One common task in data management is to delete values in Excel to clean or modify datasets. In this blog post, we will explore five straightforward methods to delete cell values in Microsoft Excel, catering to both beginners and advanced users.
1. Basic Manual Deletion


At its core, the simplest way to delete values in Excel is through manual deletion:
- Select the cell or range of cells from which you wish to delete the data.
- Press the Delete key on your keyboard.
This method erases the content of the selected cells but keeps the cell formatting intact. It’s efficient for small datasets or when you want to perform targeted deletions.
⚠️ Note: This method does not remove formulas or formatting; it only deletes the displayed value.
2. Clearing Entire Rows or Columns
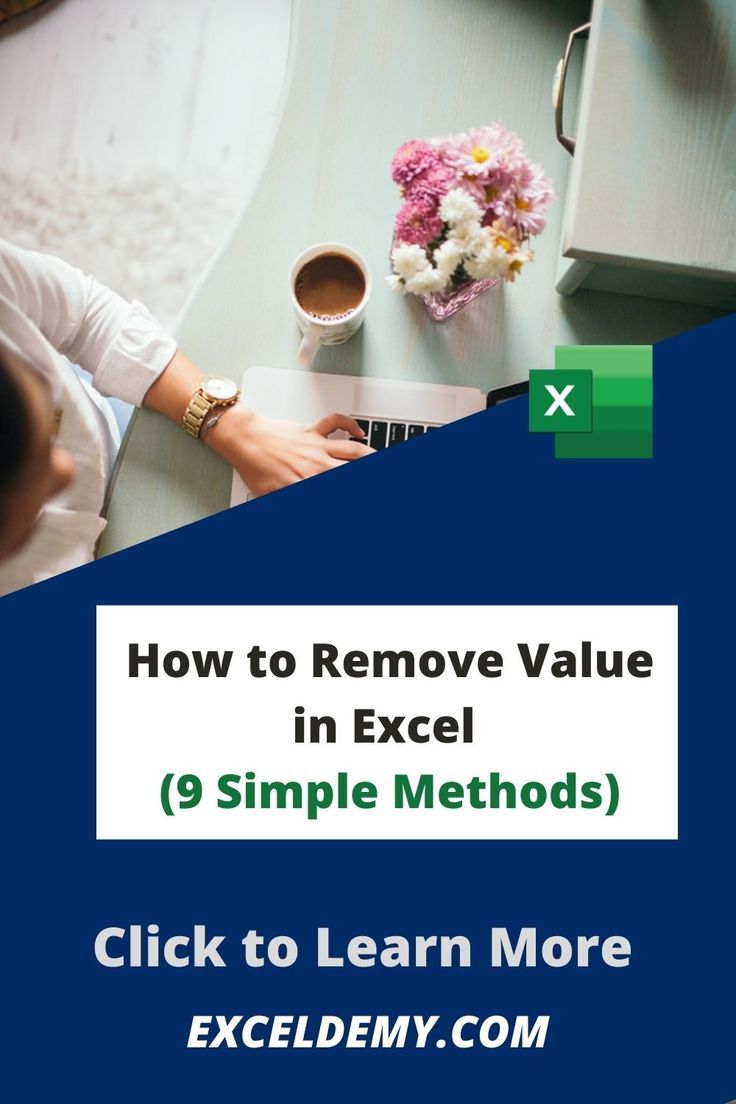
Sometimes, you might want to delete entire rows or columns:
- Select the row or column headers by clicking on the row number or column letter.
- Right-click and choose “Delete” from the context menu or press Ctrl + -.
This action shifts the data upwards or to the left, depending on whether you delete rows or columns, respectively. This method is particularly useful when you’re aiming to organize or restructure your data layout.
3. Using the ‘Clear Contents’ Option
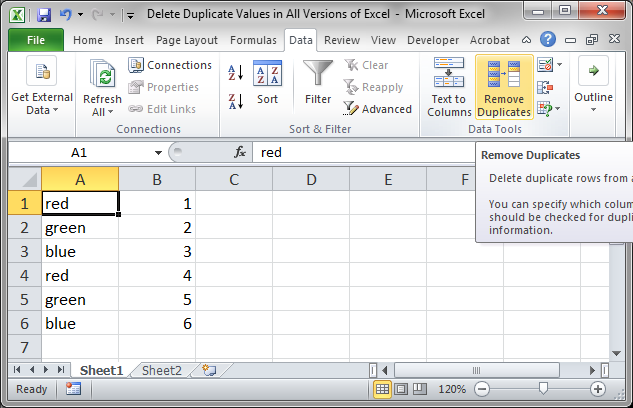

If you need to keep the cell’s attributes like borders, number formatting, and comments, but just want to remove the data:
- Select the cells.
- Right-click, hover over ‘Clear Contents’, or use the ‘Clear’ option under the ‘Home’ tab and then select ‘Clear Contents’.
This preserves the formatting while deleting only the values, making it ideal for maintaining the structure of your Excel sheet.
4. Deleting with Find and Replace

| Action | Command | Description |
|---|---|---|
| Open Find and Replace | Ctrl + H | Brings up the dialog box for finding and replacing text. |
| Replace What | * | Enter an asterisk to find all cells with content. |
| Replace With | Leave blank | Replace all values with nothing, effectively deleting them. |
| Replace All | Click ‘Replace All’ | This action will replace all cell contents with an empty string. |

🔎 Note: Using this method with specific filters can help to delete values within certain criteria.
5. Utilizing VBA for Batch Deletion
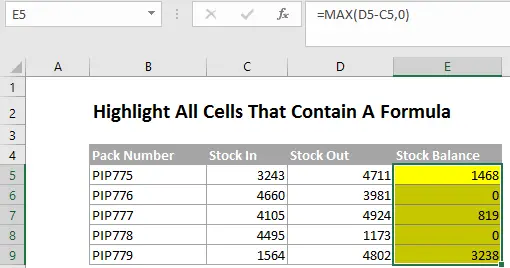
For those comfortable with Excel’s macro capabilities:
- Press Alt + F11 to open the VBA editor.
- Insert a new module and paste the following code:
Sub DeleteValues() Dim rng As Range Set rng = SelectionFor Each cell In rng If Not IsEmpty(cell) Then cell.ClearContents End If Next cell
End Sub
Run this macro to delete values within a selected range, ideal for repetitive data cleaning tasks.
⚙️ Note: Ensure you understand VBA basics to safely modify or use this script.
In this discussion, we’ve touched on several methods to delete values in Excel, each with its own strengths based on user needs. Whether you’re dealing with basic spreadsheets or complex datasets, these techniques can streamline your data management process. Remember that the choice of method depends on how much you want to keep the data’s structure, the complexity of the task, and your proficiency with Excel. By mastering these techniques, you’re one step closer to becoming an Excel power user, capable of managing data with efficiency and precision.
Can I undo the deletion of values in Excel?

+
Yes, you can undo the deletion by pressing Ctrl + Z immediately after deleting the values. However, if you’ve performed multiple actions or closed and reopened the file, the data might not be recoverable.
What’s the difference between deleting and clearing contents in Excel?

+
Deleting shifts cells up or left, while clearing contents removes the data but keeps the cell’s formatting and any formulas that reference the cell.
How can I delete only specific values in a large dataset?
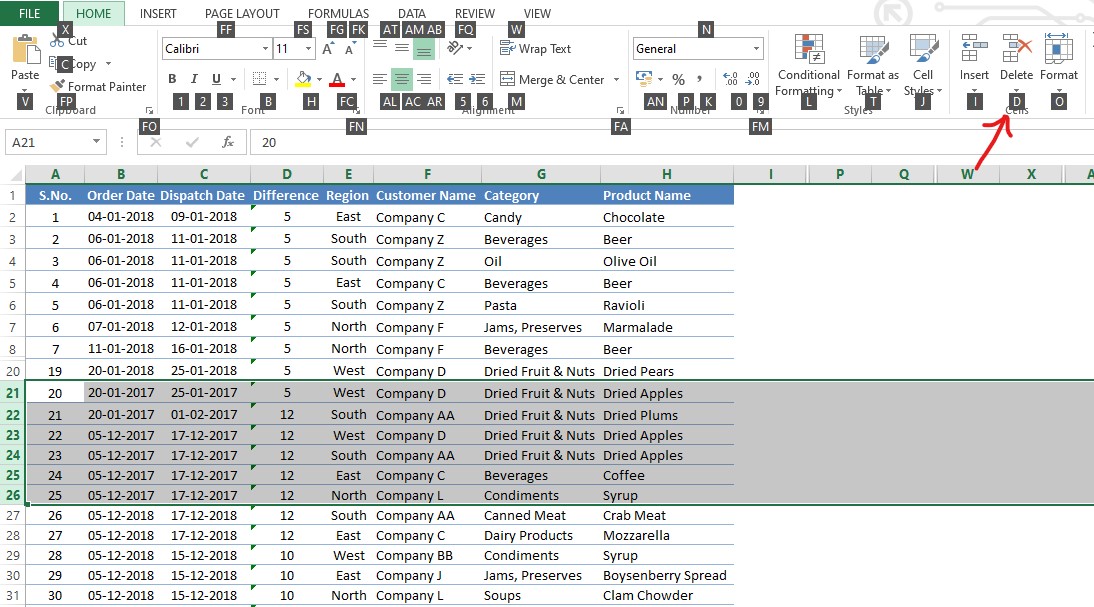
+
Use Excel’s ‘Find and Replace’ feature with appropriate criteria, or apply filters to select the values you want to delete, and then use the ‘Clear Contents’ option.
Is there a way to delete values without losing cell formatting?
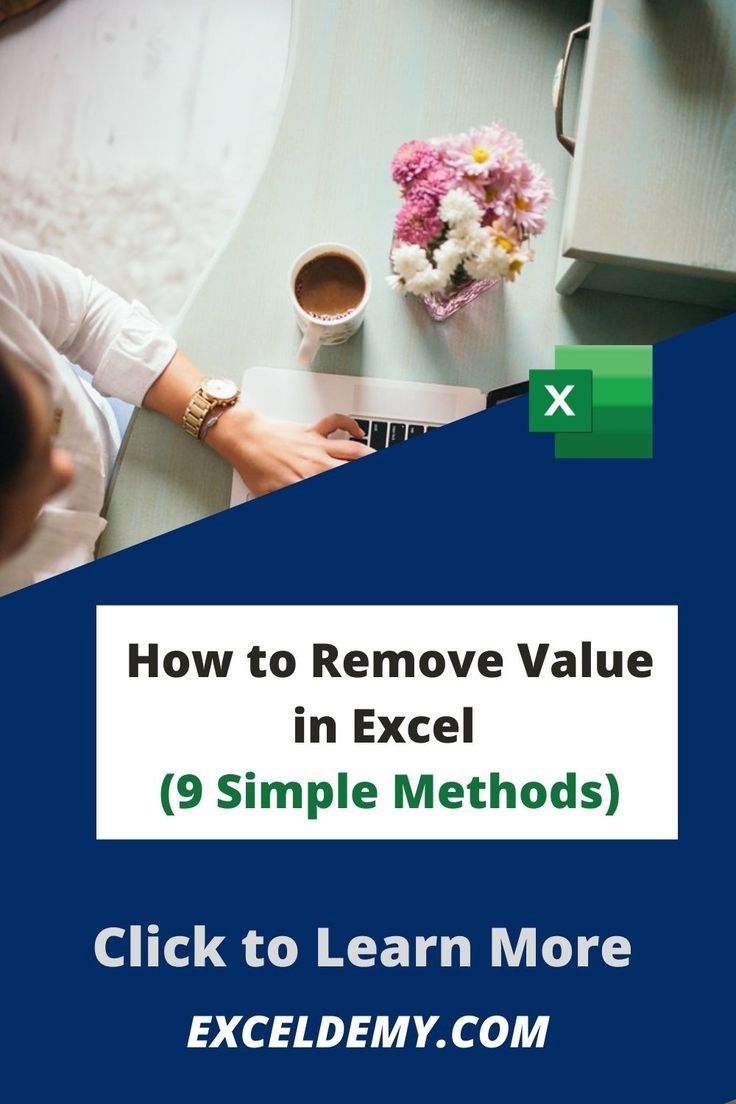
+
Yes, by using the ‘Clear Contents’ option instead of simply deleting the cells, you preserve the formatting while removing the data.