Master Excel: Linking Math Across Sheets Easily

Mastering Excel: Linking Math Across Sheets Easily

Have you ever found yourself needing to connect mathematical calculations between multiple Excel sheets? If you're tackling complex data analysis or just trying to streamline your spreadsheets, knowing how to link and manipulate data across sheets is indispensable. This blog post will guide you through the process of linking math across Excel sheets with ease, ensuring your work is efficient and error-free.
Understanding Excel's Structure

Before we dive into the steps of linking formulas across sheets, let's grasp the fundamental structure of Excel:
- Workbook: The entire Excel file where you store your sheets.
- Worksheet: Individual tabs or sheets within the workbook.
- Cells: The intersection of columns and rows in a worksheet where data or formulas are placed.
How to Link Formulas Across Sheets

To link a calculation from one sheet to another:
- Select the cell where you want to place the result.
- Type an equal sign (=) to begin your formula.
- Click on the sheet tab where the source cell is located.
- Select the cell with the data or formula you want to link.
- Press Enter to apply the link.
Your formula will look something like this:
=SheetName!CellReference📝 Note: If your sheet name contains spaces or special characters, enclose it in single quotes like '=Sheet Name!'B2'
Advanced Linking Techniques

Using Named Ranges for Easier Formulas

Creating named ranges simplifies your formulas:
- Select the cell or range you want to name.
- Go to Formulas > Define Name.
- Enter the name for your range and click OK.
Now, when linking, instead of using cell references, you can use the name:
=NamedRange📌 Note: Named ranges make your formulas more readable and maintainable, especially when dealing with complex spreadsheets.
Linking Multiple Sheets with VLOOKUP or INDEX/MATCH

For vertical searches across sheets, VLOOKUP or the more powerful combination of INDEX and MATCH can be used:
- VLOOKUP would look like:
=VLOOKUP(lookup_value, 'SheetName'!A1:D100, column_index, [range_lookup])=INDEX(Sheet2!B:B,MATCH(Sheet1!A2,Sheet2!A:A,0))Dynamic Linking with Cell References

If you need to create dynamic links that reference different sheets based on cell values:
- In one cell, enter the sheet name you want to reference.
- Use the INDIRECT function to dynamically link:
=INDIRECT("'"&SheetNames!$A$1&"'!"&"B2")📓 Note: INDIRECT can be volatile, impacting performance with large datasets.
Best Practices for Linking Data

To ensure accuracy and efficiency in linking data across sheets:
- Use relative references when you need the formula to adjust based on where it is copied.
- Use absolute references (like '$A$1') for fixed cells.
- Regularly update and check links, especially when moving or deleting sheets.
- Utilize comments to explain complex links for future reference or collaboration.
The seamless integration of math across Excel sheets not only enhances your data analysis but also ensures consistency and reduces errors. Whether you're using named ranges for simpler formulas or complex functions like VLOOKUP and INDEX/MATCH, Excel offers a robust toolkit for linking data. By following these best practices and mastering these techniques, you can transform your spreadsheets into powerful analytical tools.
Can I link data from one workbook to another?

+
Yes, you can use external references by specifying the file path, sheet name, and cell address. For example: =[WorkbookName.xlsx]SheetName!A1.
What happens if I rename or delete a sheet?

+
Deleting or renaming a sheet will cause any formula links to that sheet to break. You’ll need to update or fix these references manually or use functions like INDIRECT to dynamically reference sheet names.
How can I ensure that my links remain accurate?

+
Use named ranges, check and update links regularly, and avoid using too many INDIRECT functions to prevent volatility. Also, double-check links when sharing or moving files.
Is there a way to create 3D references in Excel?
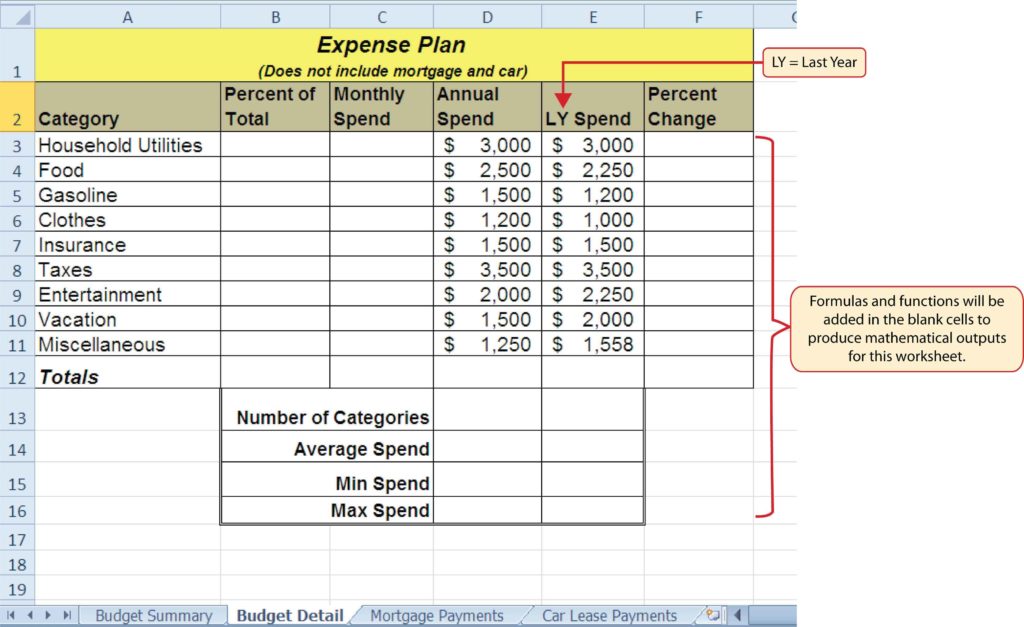
+
Yes, you can sum across sheets by creating a 3D reference. The syntax would be something like =SUM(Sheet1:Sheet3!A1:A10).



