Effortlessly Remove Blank Excel Sheets Today

In the realm of data management and spreadsheet organization, Excel remains a go-to tool for professionals and hobbyists alike. A common yet frustrating issue many users encounter is dealing with multiple blank sheets within an Excel workbook. Blank sheets can clutter your workbook, make navigation cumbersome, and even affect file size and performance. This post aims to walk you through a comprehensive guide on how to remove blank Excel sheets effortlessly, optimizing your spreadsheet experience.
Why Remove Blank Excel Sheets?

Before delving into the methods, it’s crucial to understand why removing blank sheets is beneficial:
- Cleaner Interface: Removing clutter makes navigation smoother and the workbook cleaner.
- Performance Optimization: Less data to load means faster opening and closing of workbooks.
- File Size Reduction: Blank sheets contribute to the overall size of the file, removing them can decrease file size.
- Enhanced Professionalism: A well-organized workbook reflects professionalism and attention to detail.
Manual Method to Remove Blank Sheets

The most straightforward method to remove blank sheets involves just a few clicks:
- Right-click on the tab of the blank sheet you wish to remove.
- Choose ‘Delete’ from the context menu.
- Confirm the deletion if prompted.
📌 Note: Remember that this action is permanent. If you're unsure, make a backup of your workbook before proceeding.
Automated Method with VBA

For users who frequently deal with workbooks containing numerous sheets, an automated approach using VBA (Visual Basic for Applications) can be a real time-saver:
To implement this, follow these steps:
- Open Excel and press Alt + F11 to open the VBA editor.
- Click Insert > Module to add a new module.
- Copy and paste the following code into the module:
Sub RemoveBlankSheets() Dim ws As Worksheet Application.DisplayAlerts = FalseFor Each ws In ThisWorkbook.Worksheets If Application.WorksheetFunction.CountA(ws.UsedRange) = 0 Then ws.Delete End If Next ws Application.DisplayAlerts = True
End Sub
- Close the VBA editor, go back to Excel, and run the macro by pressing Alt + F8, selecting ‘RemoveBlankSheets’, and clicking ‘Run’.
⚠️ Note: This script will delete all sheets that are genuinely blank without any cells containing data, formulas, or formats.
Using Excel Functions
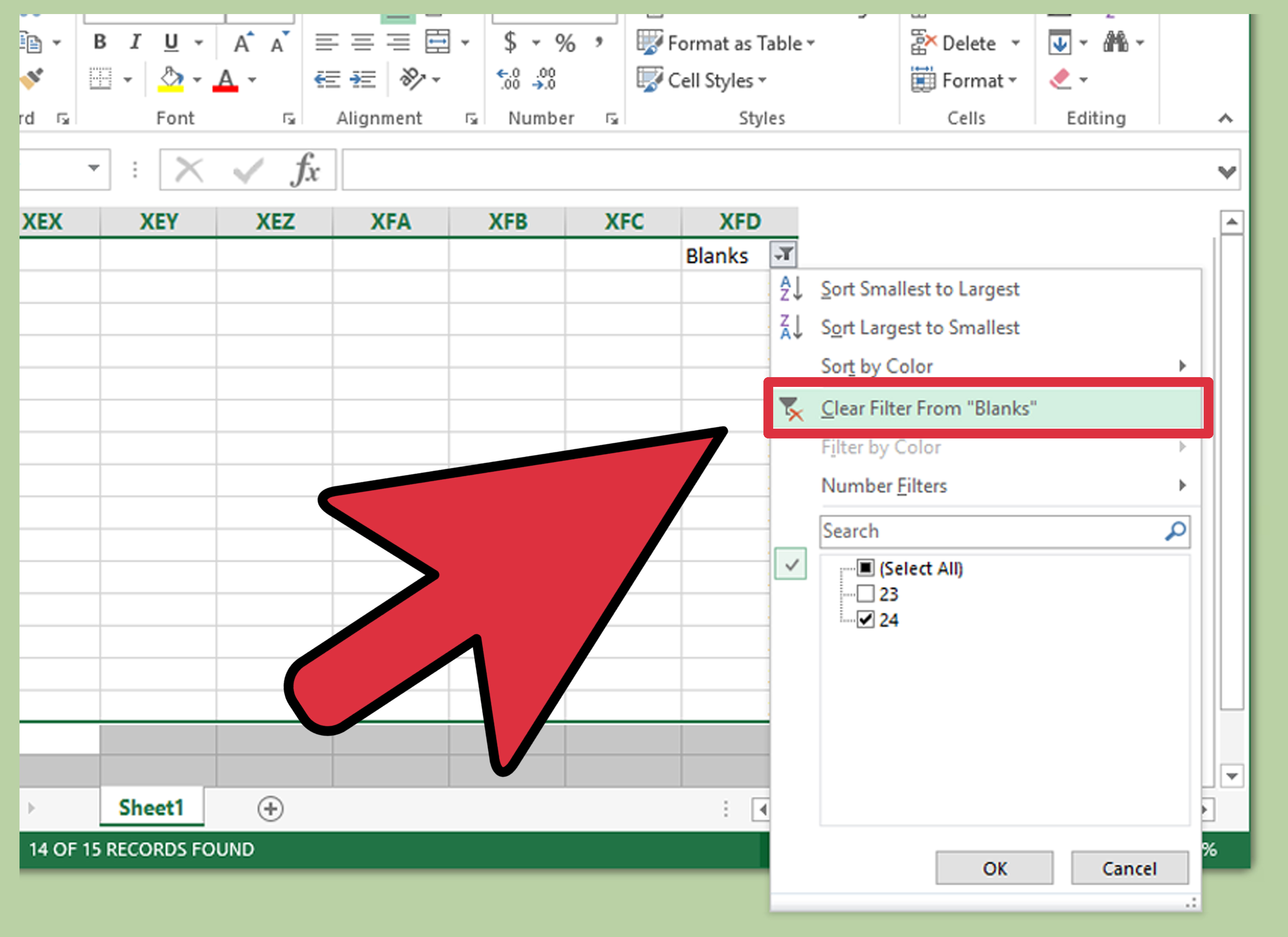
If you’re looking for a less automated but still efficient way to identify blank sheets, you can use the following steps:
- In a new sheet or any existing sheet, create a table with these headers: ‘Sheet Name’, ‘Count of Cells’, ‘Status’.
- In the ‘Sheet Name’ column, list all the sheet names.
- Use the formula to count non-empty cells in each sheet:
- In the ‘Status’ column, use an IF formula to check if the sheet is blank:
=COUNTA(INDIRECT(“‘”&A2&“’!1:1048576”))
=IF(B2=0,“Blank”,“Not Blank”)
💡 Note: Replace A2 and B2 with the corresponding cell references in your table.
Using Third-Party Tools

Sometimes, for a more user-friendly approach, especially if you’re not comfortable with VBA, you might consider using third-party add-ins or utilities:
- Excel Add-ins: Tools like ASAP Utilities, which offer a ‘Delete blank sheets’ option within its menu.
- Online Services: Websites like Excel Toolkit where you can upload your workbook to process and remove blank sheets.
🛡 Note: Always ensure the tools you use are from reputable sources to avoid security risks.
Recap and Key Takeaways

Removing blank Excel sheets not only declutters your workspace but also enhances performance and file management. Whether you choose the manual method, automate with VBA, utilize Excel’s functions, or leverage third-party tools, there are various ways to achieve a cleaner, more efficient workbook. Here are the key takeaways:
- Manual deletion is quick for occasional use.
- VBA scripting provides a robust automated solution.
- Excel functions can help identify and manage blank sheets systematically.
- Third-party tools offer user-friendly alternatives.
How do I know if a sheet is genuinely blank?
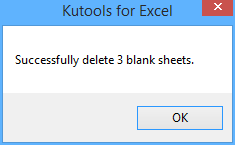
+
To determine if a sheet is blank, look for any cell content, even if it’s just formatting or hidden content. Sheets can appear blank but contain hidden rows, columns, or even zero-value entries. Use the COUNTA function or VBA scripts to confirm.
What’s the risk of using VBA scripts?

+
The primary risks are errors in script execution or unintended deletion of data. Always backup your work before running scripts, and only execute scripts from trusted sources.
Can third-party tools damage my Excel workbook?
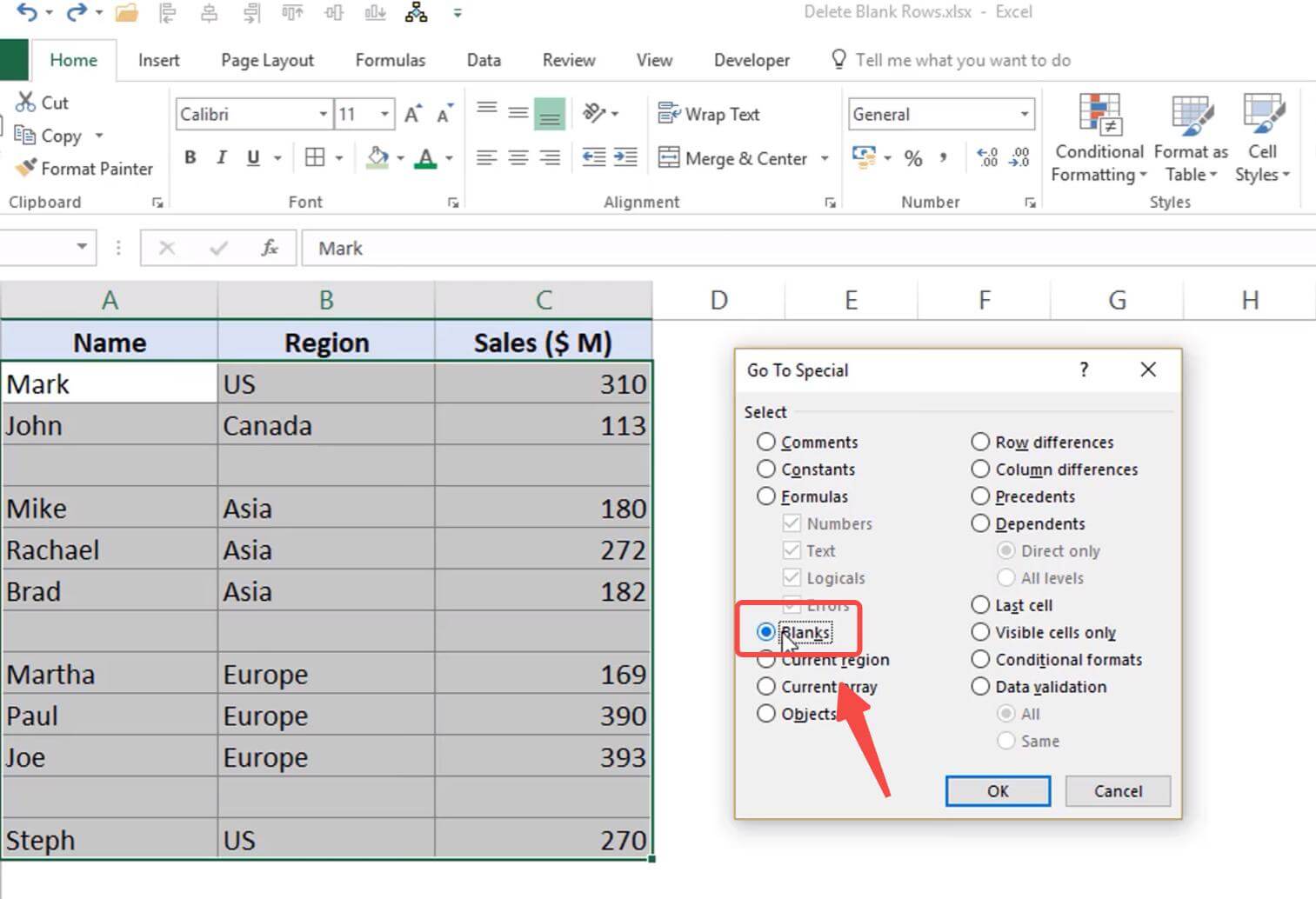
+
If you download or use tools from untrustworthy sources, there could be risks of malware or data corruption. Stick to reputable software, and always backup your work.
How often should I clean up blank sheets?

+
Regularly cleaning up blank sheets is a good practice, especially when managing multiple workbooks. Doing this once a week or after significant changes can maintain workbook health.
Is there a way to prevent blank sheets from appearing in the first place?

+
While Excel tends to insert new sheets automatically, you can disable this behavior through Excel Options or manually remove unwanted sheets. Alternatively, be mindful when creating new workbooks or sheets.