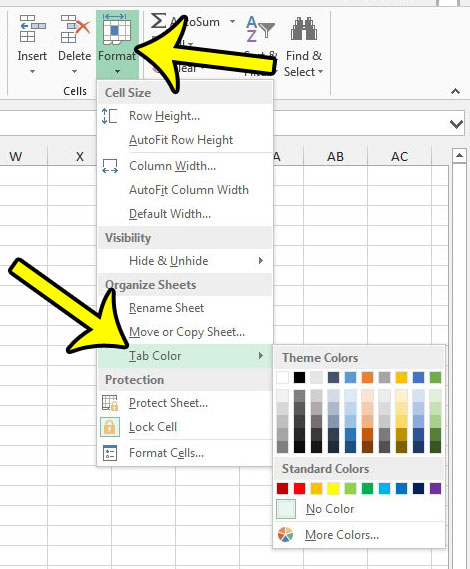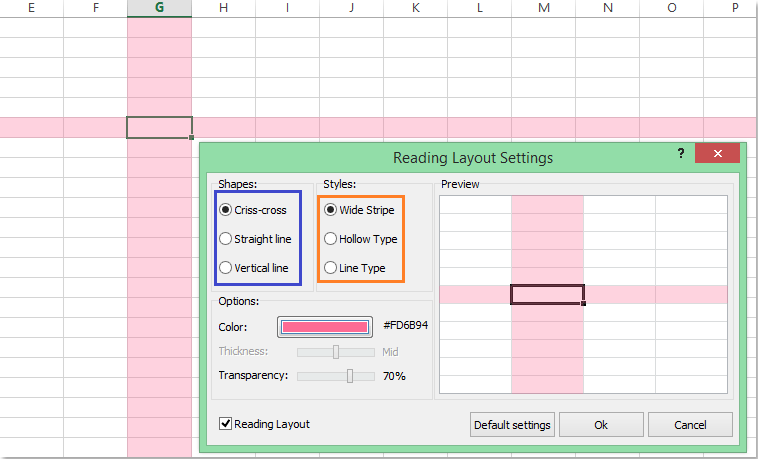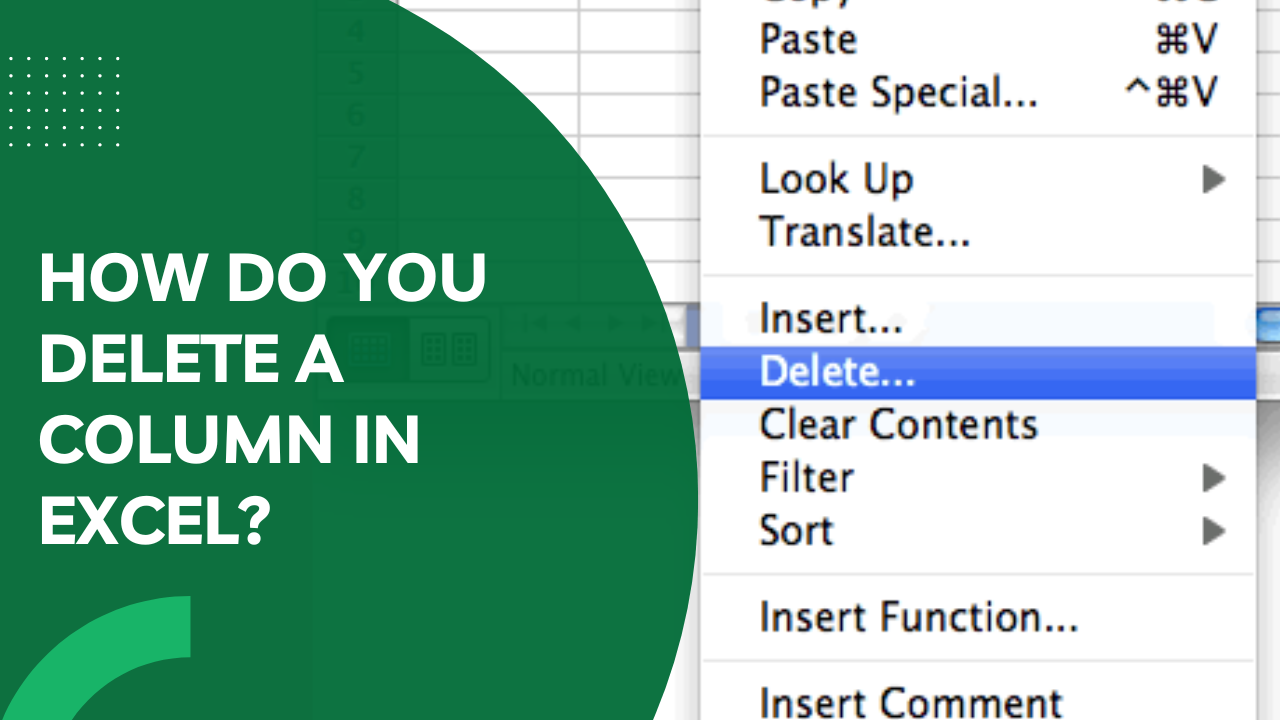Effortlessly Copy All Sheets in Excel - Quick Guide

Effortlessly copying all sheets in an Excel workbook can be a time-saving task for many professionals, especially when dealing with extensive data sets across multiple spreadsheets. Whether you're consolidating financial reports, compiling weekly sales data, or preparing for a big presentation, this guide will walk you through how to quickly duplicate sheets within a single workbook or even across multiple workbooks in Excel. Let's dive into the methods that can make your work more efficient.
Why Copy Sheets?

- Efficiency: Minimizes repetitive data entry.
- Consistency: Ensures uniformity in reports or datasets.
- Backup: Provides a quick way to save a copy of critical data.
- Analysis: Enables you to perform "what-if" analyses on multiple scenarios without altering the original data.
Methods to Copy Sheets in Excel

Using the Copy and Paste Function

The most straightforward method involves copying a single sheet or selected sheets:
- Right-click on the sheet tab you want to copy.
- Choose Move or Copy… from the context menu.
- In the dialog box, select the workbook where you want the copy to go.
- Tick the box labeled Create a copy.
- Select where in the order of sheets the copy should appear.
- Click OK.
💡 Note: Ensure that you do not select the original sheet when choosing where to place the copy to avoid losing your work.
Keyboard Shortcuts for Efficiency

Excel provides various keyboard shortcuts that can streamline your sheet copying process:
- Ctrl + Click to select multiple non-adjacent sheets for copying.
- Ctrl + Drag the sheet tab to a new location, holding Ctrl to make a copy.
Using VBA for Bulk Copying

For those dealing with numerous sheets, Visual Basic for Applications (VBA) can automate the process:
Sub CopySheets()
Dim ws As Worksheet
Dim i As Integer
For i = 1 To ThisWorkbook.Sheets.Count
If ThisWorkbook.Sheets(i).Name <> "Sheet1" Then
ThisWorkbook.Sheets(i).Copy After:=ThisWorkbook.Sheets(ThisWorkbook.Sheets.Count)
End If
Next i
End Sub
🔧 Note: Always test your macros on a backup workbook first to avoid data loss.
Advanced Techniques

Copying Sheets Across Workbooks

| Step | Description |
|---|---|
| 1 | Open both workbooks, the source and the destination. |
| 2 | In the source workbook, right-click the sheet tab and select Move or Copy… |
| 3 | In the dialog box, choose the destination workbook from the drop-down list. |
| 4 | Tick the Create a copy checkbox. |
| 5 | Select where to insert the copy in the destination workbook. |
| 6 | Click OK. |

Consolidating Data

When working with data consolidation from multiple sheets:
- Use Excel’s built-in Consolidate function found under the Data tab.
- Set up references to the sheets you want to consolidate.
- Choose the function (e.g., SUM, AVERAGE) to apply to the data.
📊 Note: Ensure that data is formatted similarly across sheets for accurate consolidation.
Wrapping Up

By mastering these techniques, you can significantly reduce the time spent on data management tasks. From simple copy-paste operations to using VBA for bulk copying, Excel provides versatile options to meet diverse needs. Remember to always check your data integrity after copying and consider backing up your work before performing bulk operations.
Can I undo copying a sheet in Excel?
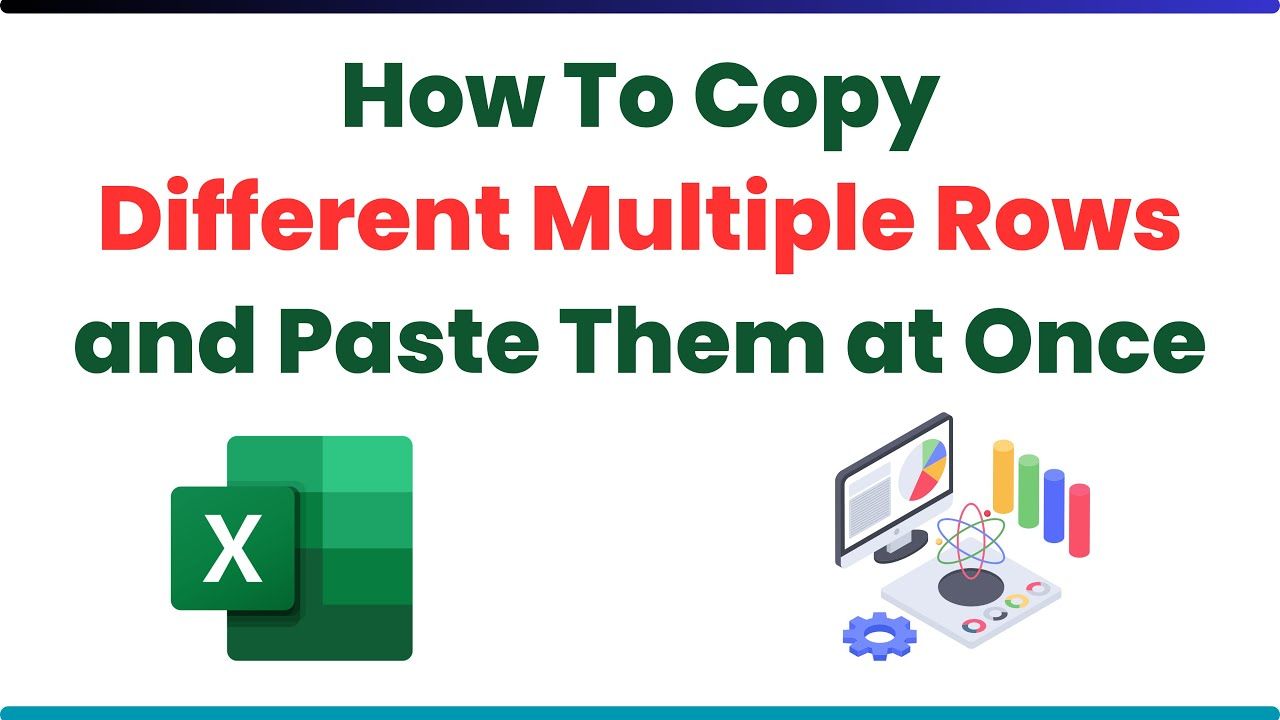
+
Yes, you can undo copying a sheet if you haven’t closed or saved the workbook. Use Ctrl + Z or the Undo button to revert the action.
Is it possible to copy sheets with VBA if the workbooks are closed?

+
No, VBA needs both workbooks open to copy sheets. You can automate opening the workbook in VBA before copying.
How can I ensure that all sheets are copied with the same formatting?

+
When using Move or Copy…, the formatting is preserved by default. For VBA, ensure that all formatting settings are copied or your code explicitly handles formatting.