5 Easy Steps to Remove All Links in Excel Sheets

Excel sheets often become cluttered with hyperlinks, which can make your data look messy and might affect your work efficiency. Whether you are cleaning up a workbook for sharing, simplifying data presentation, or just ensuring that the information is straightforward, removing all links in your Excel sheet can be a beneficial task. Here are five easy steps to efficiently manage this process.
Step 1: Identifying Hyperlinks in Excel

Before you can remove hyperlinks, it’s important to identify where they are. In Excel:
- Hyperlinks usually appear blue and underlined. They can be embedded within cells, in text, or on charts.
- Use the “Find” function (Ctrl+F) with wildcard searches to spot hyperlinks quickly.
- Tip: If you hover over a hyperlink, Excel will show you the URL, helping you to confirm its presence.
Step 2: Manual Removal of Hyperlinks

For small datasets or for occasional removal, manual methods can be quite effective:
- Select the cell containing the hyperlink.
- Right-click and choose ‘Remove Hyperlink’ from the context menu.
- If you’re dealing with multiple links, hold down the Ctrl key while clicking to select several cells, then right-click and remove them all at once.
🔍 Note: Remember to check for any unexpected behavior, like links hidden in merged cells or wrapped text.
Step 3: Using Find and Replace

For larger datasets, Excel’s Find and Replace can be your ally:
- Press Ctrl+H to open the Find and Replace dialog.
- In the ‘Find what’ box, type “http*” to capture all links beginning with HTTP.
- Leave the ‘Replace with’ box empty.
- Click ‘Replace All’ to remove all the links.
Step 4: VBA Macro for Bulk Hyperlink Removal

When you need to automate the process, especially for frequent cleaning:
- Open the VBA editor by pressing Alt+F11.
- Insert a new module and paste the following code:
Sub RemoveHyperlinks() Dim ws As Worksheet For Each ws In ThisWorkbook.Worksheets ws.Hyperlinks.Delete Next ws End Sub - Run the macro to delete all hyperlinks in your workbook.
🛑 Note: Running macros can change your document; always ensure you have a backup before executing.
Step 5: Ensuring All Links Are Removed
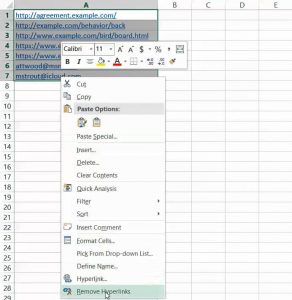
After executing these steps, make sure no hyperlinks remain:
- Check your worksheet manually or use the Find function again to ensure no hyperlinks are left.
- Look out for links within formulas or comments which might not be removed by standard methods.
In wrapping up, the removal of hyperlinks in Excel is a task that can greatly enhance the clarity and functionality of your spreadsheets. From manual methods to using VBA, each approach has its place depending on the size of your data and how frequently you perform this task. Keeping your data clean and link-free not only improves readability but also prevents unintended navigation, keeping focus on your data. Remember, regular maintenance of your Excel files can prevent issues before they arise, ensuring your work remains professional and efficient.
Why would I want to remove all links from an Excel sheet?

+
Removing links from an Excel sheet can help keep your data clean, prevent accidental navigation, and make the sheet more readable and shareable. It’s also useful for privacy, ensuring no external URLs are included in the data you share.
Will removing hyperlinks affect my data?

+
Removing hyperlinks will not alter the cell’s content or its value. Only the link attribute is removed, leaving the text or numbers as they were.
Can I remove hyperlinks from multiple sheets at once?
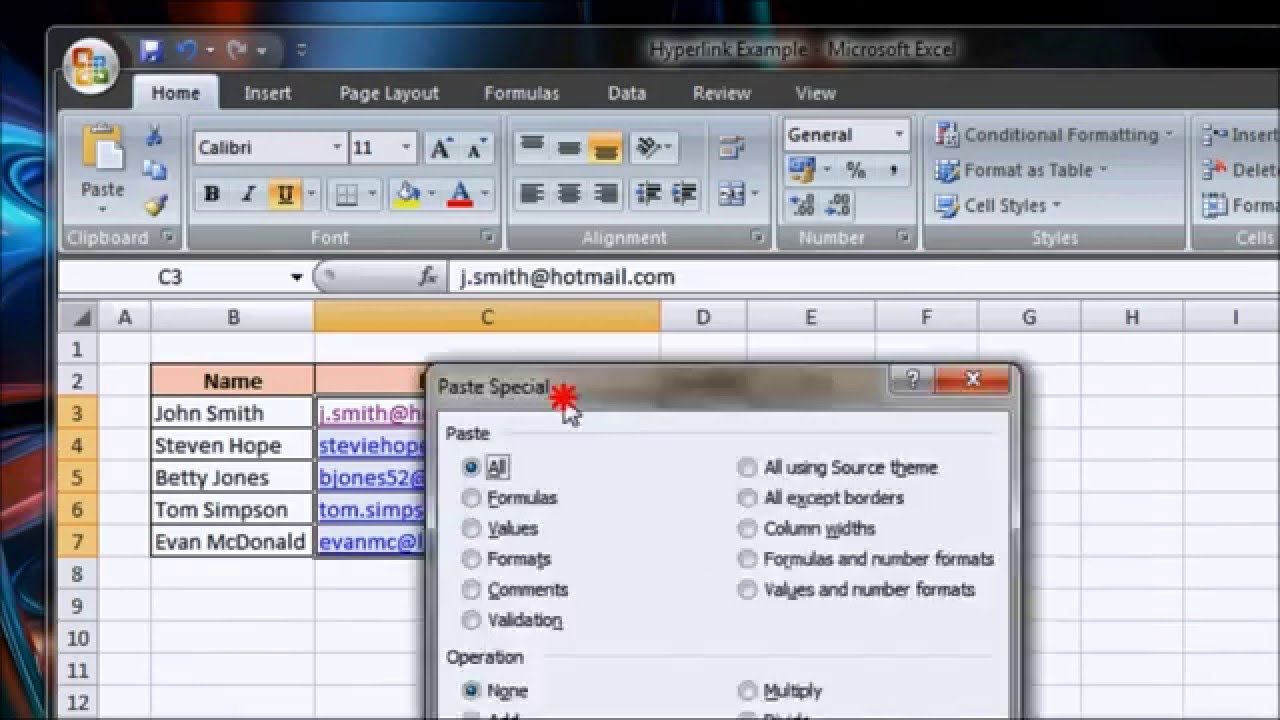
+
Yes, by using a VBA macro, you can remove hyperlinks from all sheets in your workbook in one go, as shown in Step 4.