5 Ways to Find and Replace in Excel Across All Sheets

In the intricate world of spreadsheets, Excel remains a staple tool for businesses and individuals alike to manage and analyze data. Finding and replacing data in Excel is a common operation, yet when you need to apply this task across multiple sheets, it can quickly become a daunting challenge. Here are 5 strategies to find and replace data across all sheets in Excel, making the process more efficient and less time-consuming:
1. Using Find and Replace Dialog


Excel’s native Find and Replace dialog box is the most straightforward method to perform a search and replace across multiple sheets:
- Press Ctrl+H or go to Home tab > Find & Select > Replace.
- In the dialog, enter what you want to find in the ‘Find what’ field and what you want to replace it with in the ‘Replace with’ field.
- Click on ‘Options’ to expand more settings. Check the ‘Within’ dropdown to ensure it’s set to ‘Workbook’ rather than ‘Sheet’.
- Use the ‘Replace All’ button to replace occurrences across all sheets.
💡 Note: Always review changes using the ‘Find All’ option first to ensure no unwanted replacements occur.
2. With VBA Macro

Visual Basic for Applications (VBA) offers an automated solution:
- Press Alt+F11 to open the VBA Editor.
- Insert a new module and paste the following VBA code:
Sub FindAndReplaceAcrossAllSheets() Dim ws As Worksheet Dim FoundCell As Range Dim FirstFound As String Dim FindWhat As String, ReplaceWith As String Dim LookIn As Integer, LookAt As Integer, SearchOrder As Integer Dim MatchCase As Boolean, MatchByte As Boolean, SearchFormat As BooleanFindWhat = InputBox("Enter the text you want to find:", "Find") ReplaceWith = InputBox("Enter the text to replace with:", "Replace") If FindWhat = "" Then Exit Sub For Each ws In ThisWorkbook.Worksheets With ws.UsedRange Set FoundCell = .Cells.Find(What:=FindWhat, LookIn:=xlValues, _ LookAt:=xlPart, SearchOrder:=xlByRows, _ SearchDirection:=xlNext, MatchCase:=False, _ SearchFormat:=False) If Not FoundCell Is Nothing Then FirstFound = FoundCell.Address Do FoundCell.Replace What:=FindWhat, Replacement:=ReplaceWith Set FoundCell = .FindNext(FoundCell) Loop While FoundCell.Address <> FirstFound End If End With Next ws
End Sub
3. Excel Power Query

Power Query is another powerful tool in Excel, useful for transformation operations:
- Import your Excel sheets into Power Query (from the Data tab).
- In Power Query Editor, select the sheets you wish to transform and use the Replace Values option under the Transform tab.
- Apply changes to load the modified data back into Excel.
4. Using Excel’s Advanced Filter
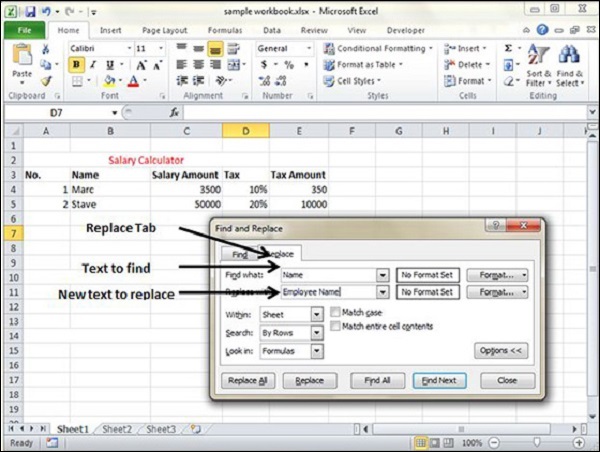
While not its primary function, Excel’s Advanced Filter can assist in searching through data:
- Select the data range or the entire sheet.
- Go to Data tab > Advanced to open the Advanced Filter dialog.
- Create a complex formula in a separate area of the worksheet to match the data you want to find and replace.
- Use the ‘Copy to another location’ option, specifying a destination range, and apply the filter. Then manually replace the found values.
5. Third-Party Add-Ins

Third-party add-ins can enhance Excel’s functionality:
- Look for popular add-ins like ASAP Utilities or Kutools for Excel, which offer enhanced find and replace features across multiple sheets.
- Install the add-in, and use its specialized tools to perform the operation.
Each method has its place depending on the complexity of your task, the size of your workbook, and your familiarity with Excel tools. Leveraging these strategies, you can streamline your workflow, reduce the risk of human error, and enhance productivity.
In closing, while Excel offers powerful tools for finding and replacing data across all sheets, the best approach depends on the specific needs of your project:
- Use the native Find and Replace dialog for simplicity and quick changes.
- Turn to VBA macros for automation of complex replacements across sheets.
- Consider Power Query for handling large datasets with advanced transformations.
- Employ Advanced Filter for targeted data manipulation before replacements.
- Explore third-party add-ins for expanded capabilities and a more user-friendly interface.
Understanding and applying these methods can significantly enhance your Excel efficiency, ensuring that your data remains accurate and up-to-date across all sheets in your workbook. By mastering these techniques, you’re not just managing data; you’re optimizing your work process for better results in less time.
Can I undo a Replace All operation in Excel?

+
Yes, you can undo a ‘Replace All’ operation by pressing Ctrl+Z immediately after performing the action. However, this feature might not work across multiple sheets if you’ve closed Excel or performed other actions that have saved the workbook.
Are there limitations to using the ‘Replace All’ feature across multiple sheets?

+
While Excel does offer the ability to replace across all sheets, it only affects visible cells. Protected sheets or sheets with filtered data might not be altered as expected. Also, the ‘Replace All’ function might not respect formatting nuances like formulas or hidden cells.
Is there a way to perform case-sensitive replacements with Excel?

+
Yes, within the Find and Replace dialog box, you can check the ‘Match case’ box to ensure replacements are case-sensitive. This option is available for both single-sheet and multi-sheet operations.