5 Quick Ways to Highlight an Excel Sheet
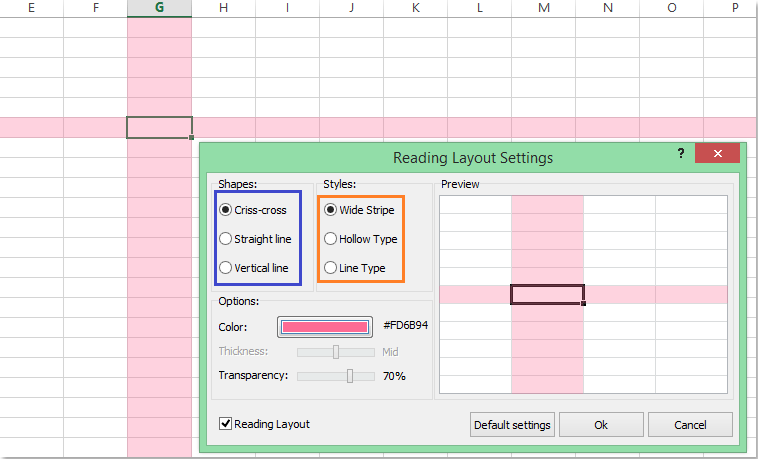
The Importance of Cell Highlighting in Excel

In the realm of Excel spreadsheets, which are used for everything from financial modeling to data analysis, the ability to highlight cells effectively is invaluable. Highlighting cells can help in several ways:
- Improving readability
- Guiding users to critical data points
- Emphasizing important values
- Facilitating error checks
- Enhancing visual appeal
Here, we'll explore five quick and easy methods to highlight cells in your Excel sheets.
Method 1: Using the Format Cells Feature

The most straightforward way to highlight cells in Excel is through the Format Cells feature.
- Select the cells you want to highlight.
- Right-click and choose 'Format Cells' or use the shortcut Ctrl + 1.
- Navigate to the 'Fill' tab and choose your desired color.
- Click 'OK' to apply the highlight.
This method is perfect for quickly highlighting single cells or ranges. However, for more complex highlighting rules, other methods might be more suitable.
🔍 Note: This feature allows for customizing font style and color as well, making your highlighting even more precise and visible.
Method 2: Conditional Formatting for Dynamic Highlighting

Conditional Formatting is a powerful tool for automatically highlighting cells based on specific criteria.
- Select your data range.
- Navigate to the 'Home' tab, then click on 'Conditional Formatting'.
- Choose 'New Rule' and set your rule criteria.
- Select a color for highlighting, then click 'OK'.
Conditional formatting is excellent for:
- Highlighting cells that exceed a certain threshold.
- Color-coding data based on various conditions.
- Automatically updating highlighting as data changes.
💡 Note: With conditional formatting, you can highlight entire rows or columns based on a single cell's value, adding versatility to your spreadsheet.
Method 3: Using the Fill Handle for Quick Highlighting

The Fill Handle provides a swift way to highlight a series of cells, especially for creating patterns or consistent highlighting:
- Select a cell with the highlight color you want to use.
- Drag the Fill Handle (the small square at the bottom-right of the selection) over the cells to highlight.
This method is quick and efficient for:
- Highlighting large blocks of data at once.
- Creating visual cues like gradients or alternating colors.
Method 4: Applying Quick Access Toolbar Buttons

To expedite the highlighting process, you can customize your Quick Access Toolbar with highlight commands:
- Right-click on the Excel Ribbon and choose 'Customize Quick Access Toolbar'.
- Select 'More Commands'.
- Find 'Format Painter' or other relevant commands in the list and add them to the toolbar.
Customizing your toolbar like this saves time when you frequently highlight cells for presentation or analysis purposes.
⏱️ Note: Adding frequently used commands to your toolbar can significantly speed up your workflow, making it more efficient over time.
Method 5: Keyboard Shortcuts
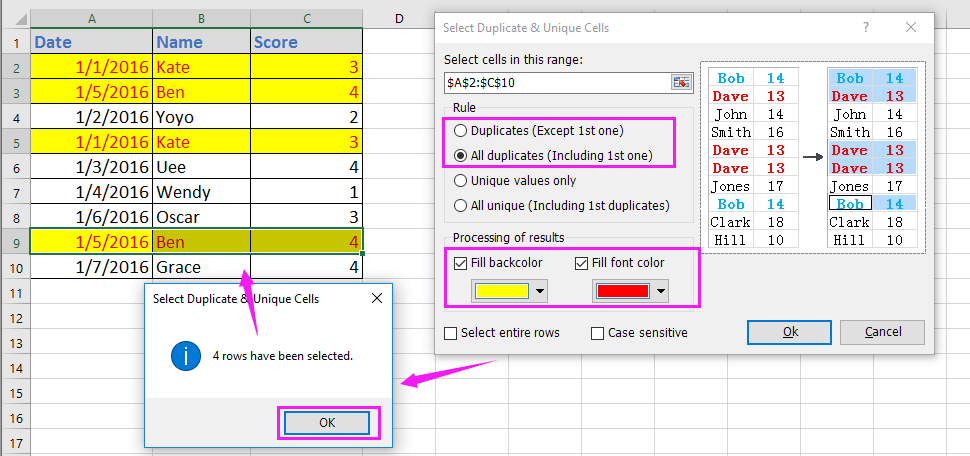
Keyboard shortcuts are the fastest way to highlight cells when speed is essential:
- Select cells by pressing Ctrl + Shift + Arrow Keys.
- Then, use Alt + H + H for Fill Color or Alt + H + B for Borders.
Keyboard shortcuts are invaluable for:
- Quickly navigating large datasets.
- Speeding up repetitive tasks.
By mastering these shortcuts, you can improve your efficiency and reduce the time spent on formatting your sheets.
💪 Note: Practicing keyboard shortcuts can lead to a considerable boost in productivity over time.
Final Thoughts on Cell Highlighting

As we've explored, highlighting cells in Excel can transform your data analysis and presentation. From manual selection with the Format Cells feature to the dynamic power of conditional formatting, Excel offers a variety of tools for every need. These methods not only enhance the visual appeal of your spreadsheets but also make data stand out for easier interpretation and decision-making. By incorporating these techniques into your workflow, you can better manage, analyze, and present your data, making your spreadsheets not just more attractive but also more functional.
What are the benefits of using conditional formatting in Excel?

+
Conditional formatting helps in automatically highlighting cells based on rules, allowing for quick identification of trends, outliers, or important values. It’s dynamic, meaning the highlighting will change as the data changes, making it ideal for real-time data analysis and monitoring.
Can I create custom highlight colors in Excel?

+
Yes, Excel allows for the creation of custom highlight colors through the ‘Format Cells’ dialog. Here, you can pick any color from the color palette or define new custom colors that suit your branding or visual preferences.
How do I remove highlights from my Excel sheet?

+
To remove highlights, select the highlighted cells, go to the ‘Home’ tab, click on ‘Fill Color’, and choose ‘No Fill’. If it’s a conditional format, you’d go to ‘Conditional Formatting’ and manage or clear rules as needed.
Are there any tips for highlighting cells efficiently in large datasets?
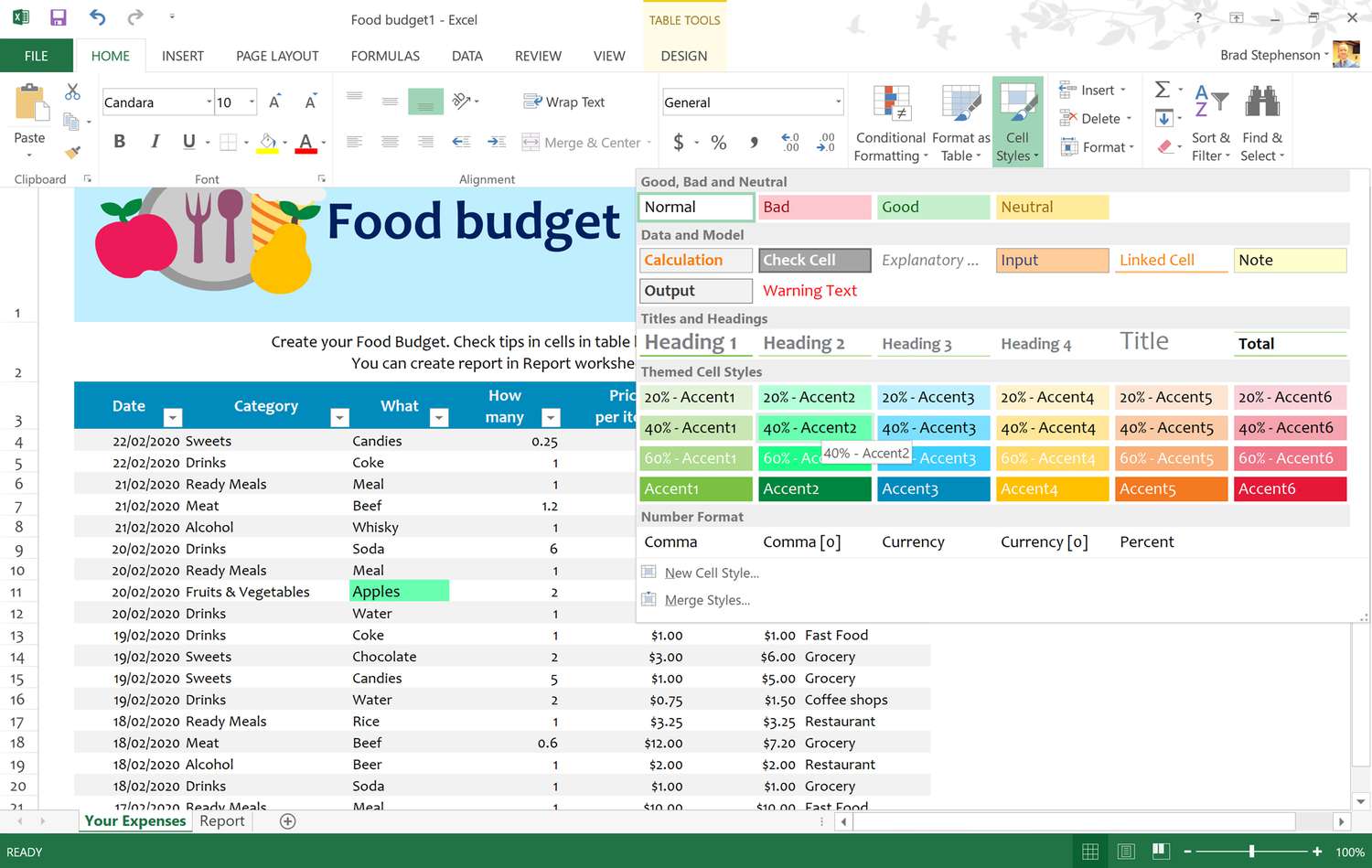
+
Yes, for large datasets, consider:
- Using conditional formatting with formulas for automated highlighting.
- Mastering keyboard shortcuts to speed up the process.
- Organizing your data into manageable chunks before highlighting.
What’s the fastest way to highlight non-adjacent cells?
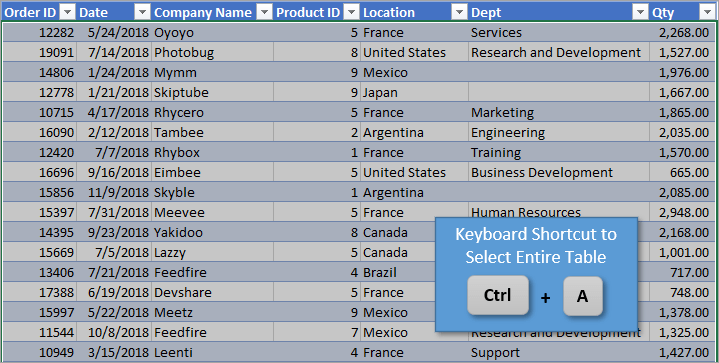
+
The quickest method is to use the ‘Ctrl’ key on your keyboard to select non-adjacent cells or ranges, then apply a highlight color using the ‘Fill Color’ command from the ‘Home’ tab or keyboard shortcuts.