How to Delete Excel Column Items Easily
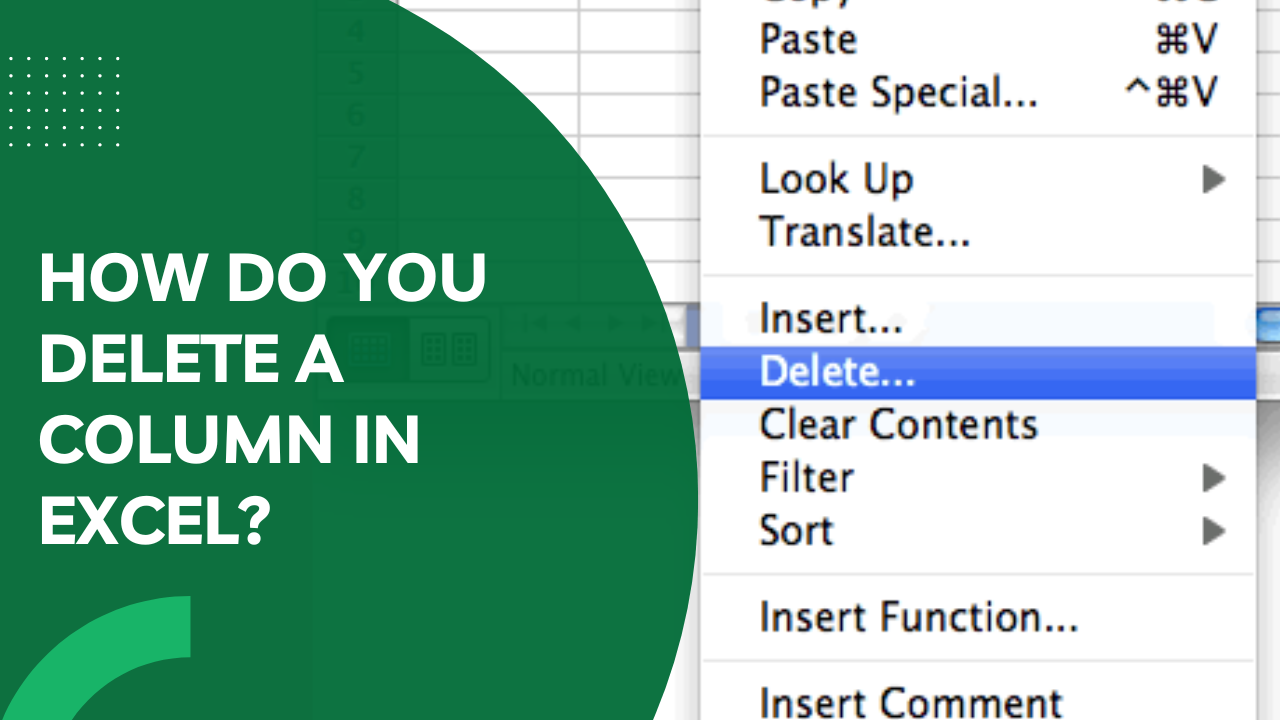
Deleting columns in Excel can streamline your data analysis, enhance the clarity of your spreadsheets, and make it easier to focus on the information that matters most. Whether you're cleaning up datasets, reformatting reports, or managing financial models, knowing how to delete columns effectively can save you time and reduce the likelihood of errors. Here's how you can delete columns in Excel quickly and easily:
Understanding Excel Columns
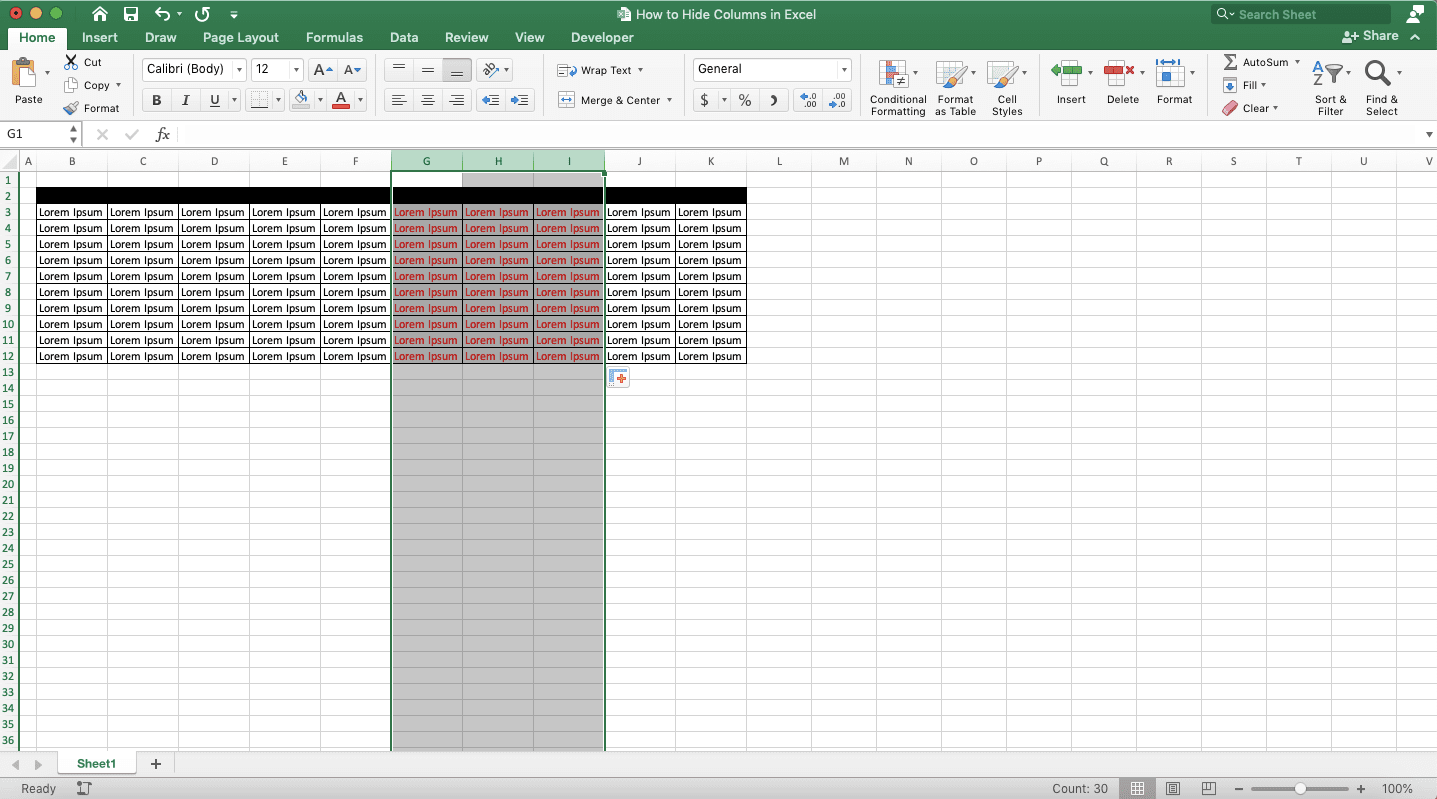
Before diving into the deletion process, it’s crucial to understand the structure of an Excel worksheet. An Excel spreadsheet is divided into rows and columns:
- Rows: Horizontal lines on the worksheet, identified by numbers (1, 2, 3, etc.).
- Columns: Vertical lines identified by letters (A, B, C, etc.).
Each cell in an Excel worksheet is referenced by its column and row, e.g., A1 for the cell in column A and row 1. When deleting columns, understanding this structure is key.
Steps to Delete a Single Column

Here’s how you can delete one column in Excel:
- Select the column you wish to delete:
- Click the header letter of the column (e.g., “C” for Column C). This will highlight the entire column.
- Use one of the following methods to delete the column:
- Keyboard Shortcut: Press Ctrl+- (the minus key). This will open the Delete dialog box.
- Right-Click Method: Right-click the column header, then select “Delete” from the context menu.
- Ribbon Method: Go to the “Home” tab, find the “Cells” group, click “Delete” and then “Delete Sheet Columns.”
🎯 Note: Always ensure you’ve selected the correct column before deleting, as this action cannot be undone without having previously saved your workbook or enabled “Track Changes.”
Deleting Multiple Columns

To delete multiple columns at once:
- Select the columns by:
- Clicking the first column header and dragging your cursor across the desired columns.
- Or, hold down the Ctrl key and click each column header you want to delete.
- Delete the selected columns using one of the methods described for a single column.
Using Excel Functions to Delete Columns
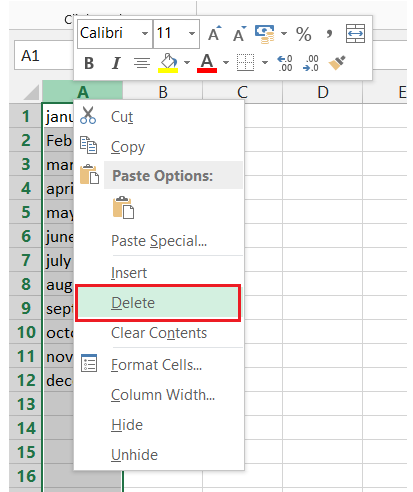
Excel also provides functions that can help with column manipulation:
- VBA: You can write a macro to delete columns based on certain criteria.
- Power Query: For removing columns based on conditions, Power Query can be very powerful.
Here’s an example of how you might use VBA to delete a column:
Sub DeleteSpecificColumn()
Columns(“B”).Delete
End Sub
This VBA code would delete Column B.
Special Cases and Considerations
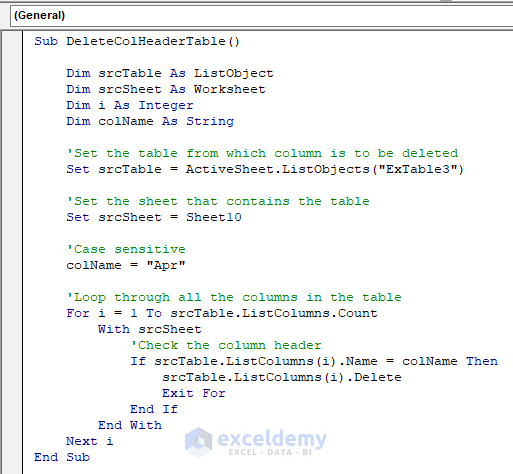
Sometimes, deleting columns requires special attention:
- Formatted Columns: If columns have formatting, deletion might affect adjacent columns’ appearance. Adjust formatting after deletion if necessary.
- Data Integrity: Deleting columns with formulas can impact other parts of your spreadsheet.
- Data Volume: Be cautious when deleting columns in large datasets. It’s often wise to perform this action in smaller chunks to manage memory usage effectively.
💡 Note: When dealing with large datasets, consider backing up your Excel file before making significant deletions to avoid data loss.
Summary
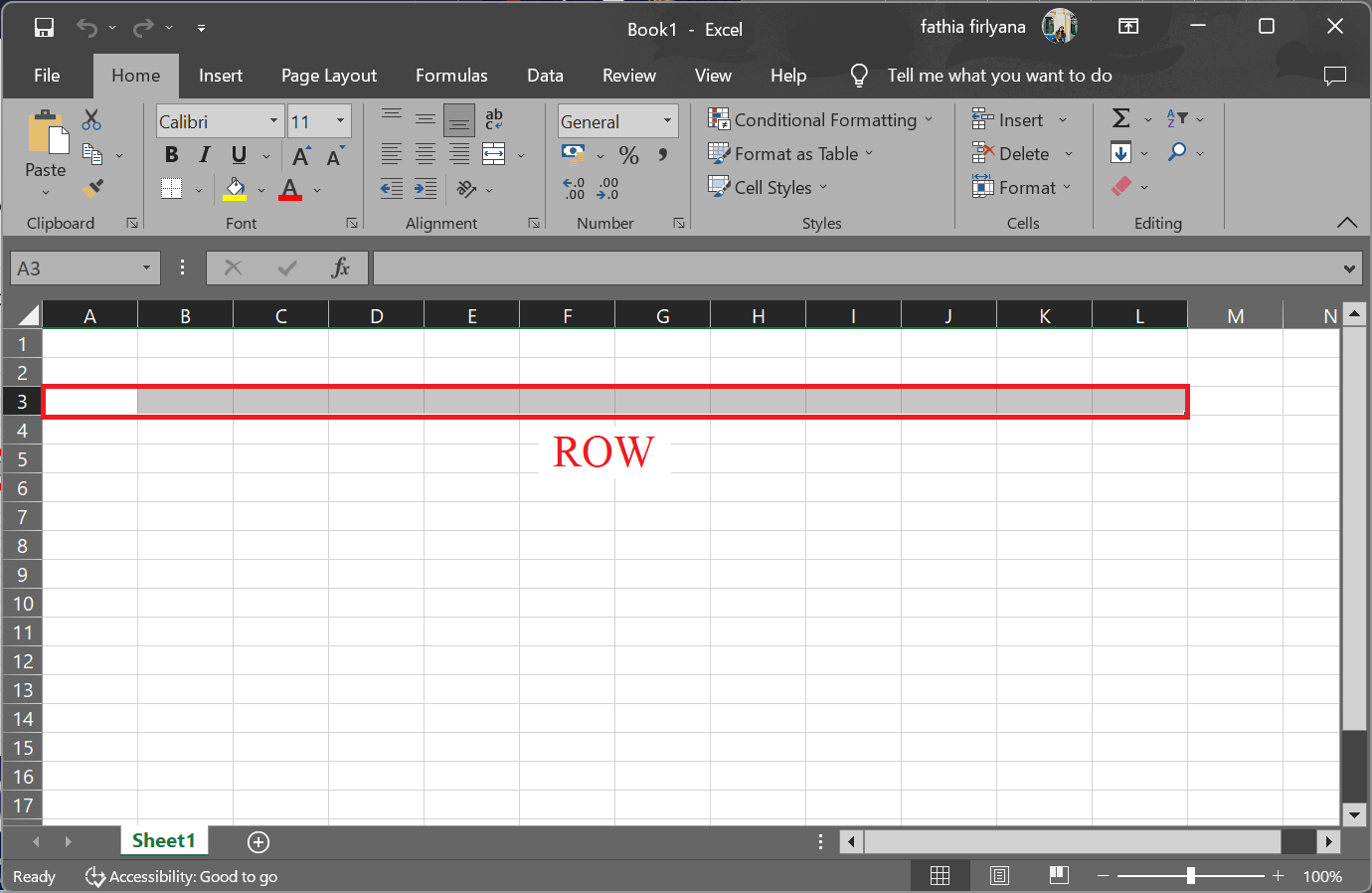
Deleting columns in Excel is an essential skill for any user who deals with data manipulation, organization, or analysis. Understanding how to select, delete, and manage columns using various methods can significantly enhance your productivity. Remember to:
- Always verify column selection before deletion.
- Use keyboard shortcuts or right-click methods for efficiency.
- Consider using VBA or Power Query for complex data management tasks.
Whether you’re cleaning up a workbook, reorganizing data, or preparing for analysis, these techniques will ensure your Excel columns are handled with precision and care.
Can I undo the deletion of a column in Excel?
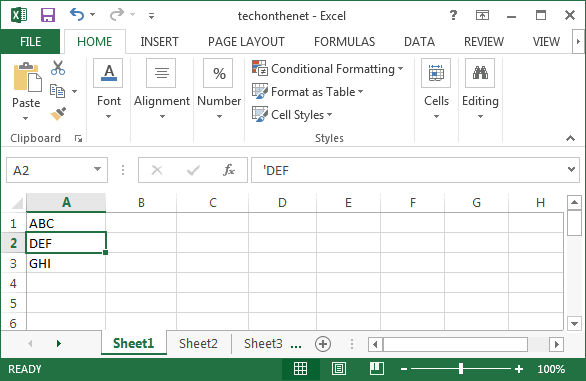
+
Yes, you can undo the deletion of a column if you’ve not closed or saved the workbook after deleting the column. Press Ctrl+Z or use the “Undo” button. However, if changes are saved or the workbook is closed, the undo action won’t work, and you’ll need to recover from a saved backup or rely on Excel’s version history if enabled.
Is there a way to delete columns based on criteria?

+
Yes, you can use VBA or Power Query to delete columns based on criteria. VBA allows for programmatic column deletion, while Power Query provides an interface for data transformation including column removal based on conditions.
How can I delete a column without affecting the rest of my spreadsheet?

+
Excel’s column deletion will shift all data to the right of the deleted column one column to the left. To avoid affecting other parts of your spreadsheet, you might:
- Insert a blank column to the left of the column you want to delete, delete the target column, and then delete the blank column to restore the original structure.
- Use “Clear Contents” (Ctrl+E) instead of deleting if you just want to remove data but keep the structure intact.
Are there performance considerations when deleting columns in large datasets?

+
Yes, deleting columns in large datasets can impact performance. Excel might become slower, and memory usage can increase significantly:
- Delete columns in batches rather than all at once to manage memory better.
- Consider filtering or using Power Query to remove unnecessary columns before loading into Excel.