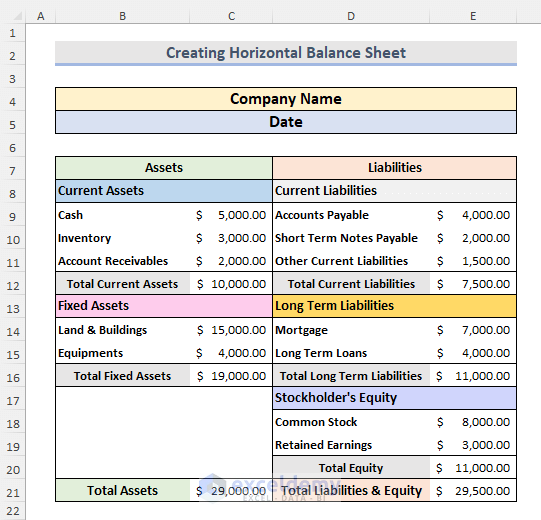Selecting Excel Sheets with Python Pandas: Easy Guide

In the dynamic world of data analysis, Python's Pandas library has emerged as a robust tool that significantly eases the manipulation and analysis of structured data. One common scenario encountered by analysts and developers alike is managing and selecting data from multiple Excel sheets within a workbook. This comprehensive guide walks you through the steps to efficiently select and work with Excel sheets using Pandas, enhancing your data handling capabilities.
Why Pandas for Excel Sheets?

Pandas provides a powerful way to handle Excel files through its ability to read Excel data into DataFrame structures. This integration simplifies processes that involve filtering, transformation, and analysis, making it a preferred choice for data professionals.
Getting Started with Pandas and Excel

Before we dive into selecting sheets, here’s how you can set up your environment:
- Ensure you have Python installed on your system.
- Install Pandas by running
pip install pandasorconda install pandasif you’re using Anaconda. - Install the Excel file handling library by running
pip install openpyxl. This is necessary for reading .xlsx files.
Selecting Sheets from Excel Files

To select Excel sheets with Pandas, we’ll go through several methods to match different use cases:
Reading All Sheets from an Excel File

Pandas allows you to read all sheets from an Excel workbook at once:
import pandas as pd
excel_file = ‘example.xlsx’
excel_data = pd.read_excel(excel_file, sheet_name=None)
This code returns a dictionary where keys are sheet names and values are DataFrames for each sheet.
Selecting a Specific Sheet

If you know the exact sheet you need, you can directly read that sheet:
import pandas as pd
sheet_name = ‘Sheet1’
data = pd.read_excel(excel_file, sheet_name=sheet_name)
Handling Multiple Sheets with Conditions

Sometimes, you might want to apply conditions to select sheets:
import pandas as pd
excel_file = ‘example.xlsx’
all_sheets = pd.read_excel(excel_file, sheet_name=None)
sheets_with_data = {k: v for k, v in all_sheets.items() if len(v) > 0}
This example selects all sheets that contain data, ignoring empty ones.
Iterating Over Sheets
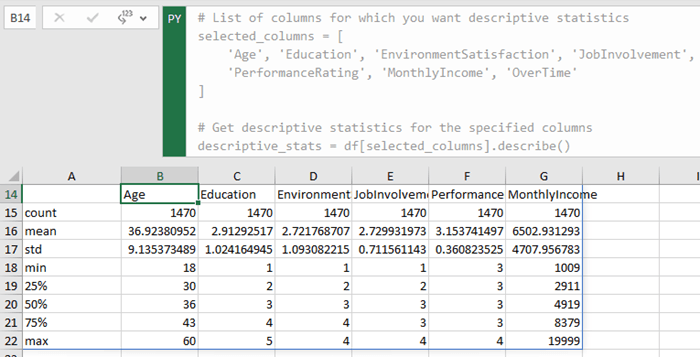
When dealing with multiple sheets, you might want to iterate over each sheet to perform operations:
for sheet_name, sheet_data in excel_data.items():
print(f”Processing sheet: {sheet_name}“)
print(sheet_data.head())
Working with the Selected Sheets

Once you have your sheets selected, you can:
- Merge data from different sheets into one DataFrame.
- Perform operations like filtering, sorting, or aggregation.
- Create new Excel files with selected or manipulated data.
Merging Sheets into a Single DataFrame

If your sheets share similar structures:
merged_data = pd.concat([sheet_data for sheet_name, sheet_data in excel_data.items()])
Data Manipulation with Pandas

Here are some common data manipulation tasks you can perform:
- Filtering:
df[df[‘column’] > condition] - Grouping and Aggregating:
df.groupby(‘column’).sum() - Sorting:
df.sort_values(‘column’, ascending=False)
Writing Selected Data Back to Excel

After manipulation, you might want to save your work:
with pd.ExcelWriter(‘output.xlsx’) as writer:
for sheet_name, sheet_data in excel_data.items():
sheet_data.to_excel(writer, sheet_name=sheet_name)
💡 Note: If sheets have different structures, alignment or renaming of columns might be required before merging.
Can I work with Excel files other than .xlsx?
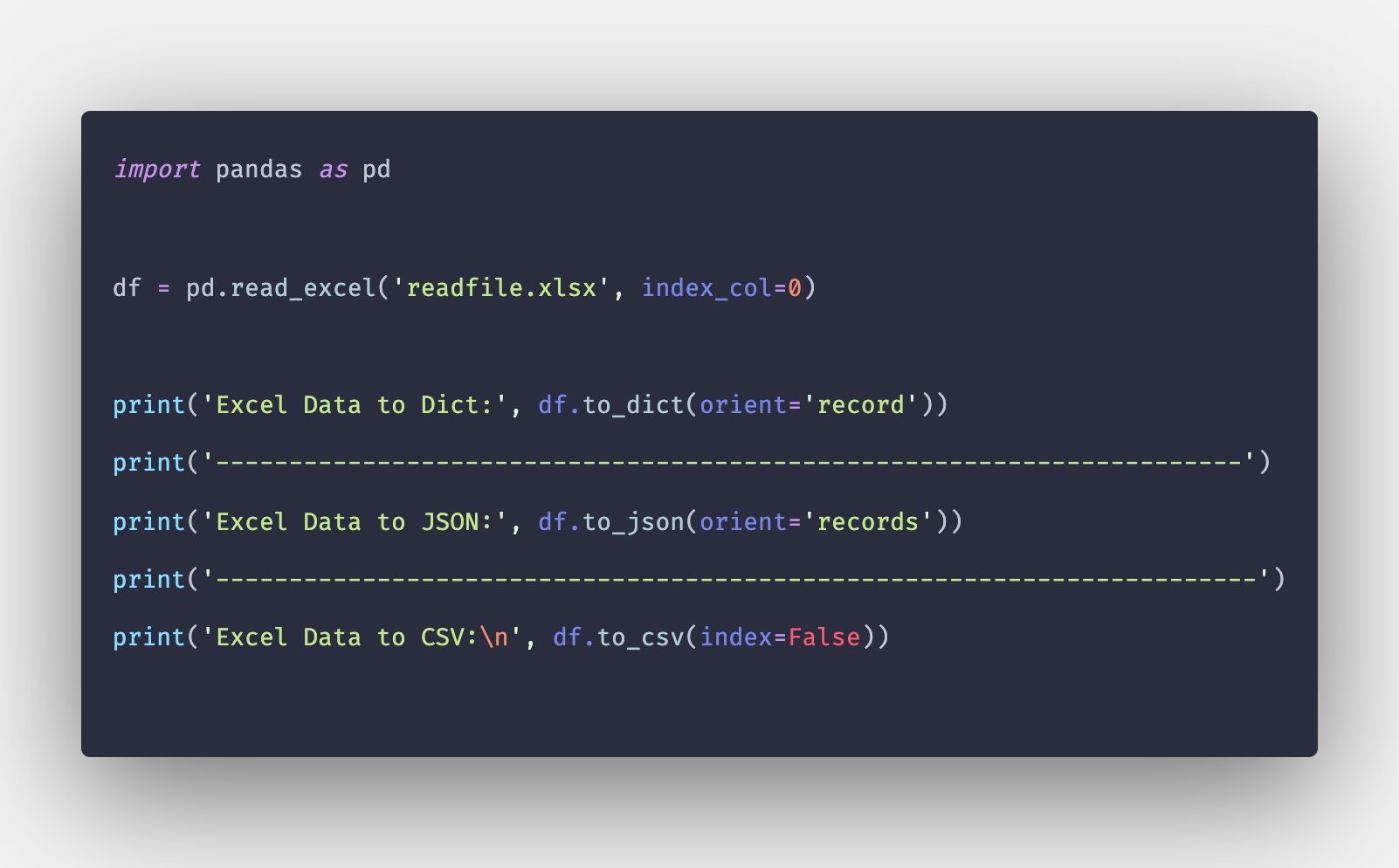
+
Pandas primarily supports .xlsx files through openpyxl. For .xls files, you can use xlrd or convert the file to .xlsx format before processing.
How do I handle sheets with different structures?

+
You might need to normalize the structure by renaming columns, aligning headers, or conditionally including columns based on content or presence.
What if my Excel file is too large to read into memory?

+
Consider using chunksize in pd.read_excel to process the file in manageable chunks or use external processing methods like SQL for very large datasets.
To sum up, selecting and manipulating Excel sheets with Pandas opens a world of data analysis possibilities. Whether you’re merging data from multiple sheets, performing complex data operations, or simply automating routine tasks, Pandas provides the tools you need to work efficiently with Excel data. The methods outlined in this guide ensure you can handle various scenarios with ease, from basic sheet selection to more complex data manipulation tasks, empowering you to manage your data workflows effectively.