How to Easily Link Excel Sheets Between Workbooks
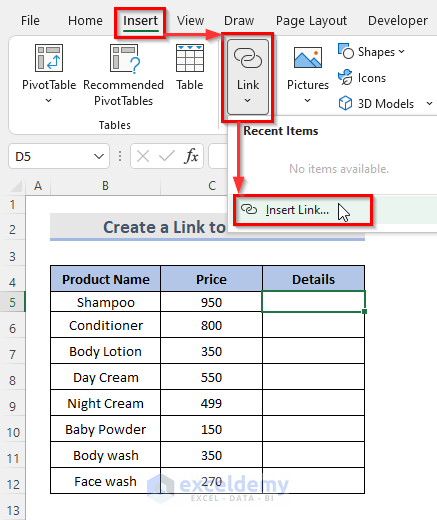
In the bustling world of modern office work, the ability to link data across multiple Excel workbooks is a skill that can streamline your workflow significantly. Whether you're consolidating financial data from different departments or pulling inventory details into one central report, mastering Excel's linking features will save you time and reduce errors.
Understanding Workbook and Worksheet Basics

Before we dive into the linking process, let's first understand some fundamental concepts:
- Workbook: This is the entire Excel file, containing one or more worksheets.
- Worksheet (or Sheet): Individual pages within a workbook where data is entered.
Why Link Excel Sheets?

Linking Excel sheets between workbooks offers several advantages:
- Data Consolidation: Bring together data from different sources.
- Automation: Update data automatically when changes are made in the source workbook.
- Data Integrity: Minimize manual data entry and the risk of errors.
- Scalability: Manage and analyze larger datasets more efficiently.
Preparing Your Data
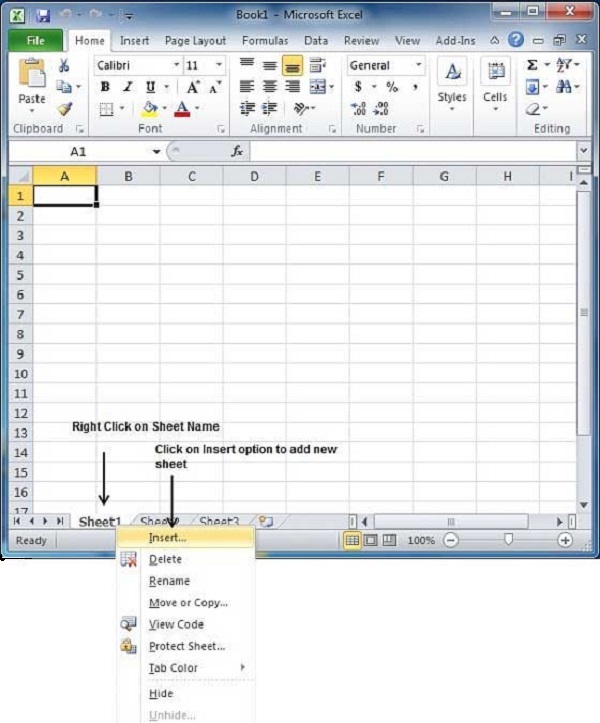
Prior to linking, ensure that your data is organized and your workbooks are set up correctly:
- Ensure Consistent Formatting: Make sure the source data and destination data have compatible formatting.
- Use Meaningful Names: Label cells and ranges with clear, descriptive names.
- Check for References: Avoid creating circular references which can cause calculation errors.
💡 Note: Organize your source data using tables for easier management and reference.
Linking Sheets: A Step-by-Step Guide

Follow these steps to create links between Excel sheets:
Open Both Workbooks

Open both the source workbook (where the data is coming from) and the destination workbook (where you want to display the linked data).
Select the Cell for the Link

In the destination workbook, click on the cell where you want the linked data to appear.
Use the Formula Bar

Begin typing your formula in the formula bar. To reference the source workbook, you need to use the workbook name followed by an exclamation mark (!) and the cell reference.
Reference the Source Data

Switch to the source workbook. Click on the cell you want to link, and Excel will automatically fill in the formula for you.
Finalize the Formula

Press Enter to set the link. Your formula might look something like this:
=[SourceWorkbook.xlsx]Sheet1!A1
💡 Note: If the source workbook is closed, you still need to include the file path in the formula: ='C:\Path\[SourceWorkbook.xlsx]Sheet1'!A1
Updating and Managing Links

- Manual Updates: Click on any linked cell and press F9 to refresh manually.
- Automatic Updates: Excel automatically updates linked data if the source file is open and changes are made.
- Link Management: Use the Edit Links feature under the Data tab to manage or update links.
Best Practices

Here are some tips to keep your linking process smooth:
- Ensure both workbooks are in the same location or accessible from the same network drive for consistent links.
- Use named ranges to make your formulas more readable and manageable.
- Regularly check links for errors, particularly if file paths change or workbooks are moved.
- Avoid circular references at all costs to prevent calculation errors.
By leveraging the power of Excel's linking capabilities, you can achieve a level of efficiency and accuracy in your data management that would be difficult to attain through manual input alone. Remember that maintaining and updating these links is as important as creating them. Keep your files organized, follow the best practices, and you'll have a seamless data flow between your Excel workbooks.
As you wrap up your linking process, it’s beneficial to review:
- The benefits of linking data for workflow efficiency.
- The correct setup of source and destination workbooks.
- The step-by-step process for creating links.
- Management techniques to keep your links functioning properly.
- The best practices to avoid common pitfalls in Excel linking.
What happens if I move or rename the source workbook?

+
If you move or rename the source workbook, Excel will not automatically find the file. You’ll need to update the file path in the formulas manually or use the Edit Links feature to update the links.
Can I link an Excel sheet to Google Sheets?

+
Yes, through services like Microsoft Power Automate or Google Apps Script, you can create dynamic connections between Excel and Google Sheets to keep data synchronized.
What is the difference between static and dynamic linking in Excel?

+
Static linking means you copy and paste data as-is, while dynamic linking creates a live connection where changes in the source automatically update the destination.