5 Simple Ways to Add Filters in Excel Sheets

When working with Excel, it's often necessary to sift through large datasets to find meaningful information quickly and efficiently. Here are 5 simple ways to add filters in Excel sheets to enhance your data analysis experience.
Method 1: AutoFilter

AutoFilter is the most straightforward tool for filtering data in Excel. Here’s how you can use it:
- Select the range of cells or the entire table you want to filter.
- Go to the Data tab on the Ribbon.
- Click on Filter in the Sort & Filter group. Drop-down arrows will appear in the header row.
- Click on the arrow next to the column header to open filter options.
- Choose from options like text filters, number filters, or date filters to refine your data.
Excel’s AutoFilter lets you sort, filter by specific values, or even create custom filters with advanced criteria.
Method 2: Custom AutoFilter

Custom AutoFilter offers more control over filtering criteria:
- Follow the steps to enable AutoFilter as mentioned above.
- Select the drop-down arrow in the column you want to filter.
- Click on Text Filters, Number Filters, or Date Filters, depending on your data type.
- Choose Custom Filter.
- Specify your filtering conditions using the And/Or operators to include or exclude specific values, ranges, or patterns.
Method 3: Advanced Filter

For more complex data analysis, the Advanced Filter is invaluable:
- Select your data range or table.
- Go to Data > Advanced in the Sort & Filter group.
- Choose either:
- Filter the list in-place to filter directly on your sheet.
- Copy to another location to display filtered results in a new area.
- Specify the range for criteria, which can include complex conditions such as multiple columns and logical operators.
This method allows you to create intricate filters based on multiple conditions across different columns, providing a powerful way to manage large datasets.
Method 4: Using Tables

Converting your data range into a Table provides an automatic filter option:
- Select your data range.
- Go to Insert > Table or press Ctrl+T.
- Ensure My table has headers is checked if applicable.
- Once your data is in a Table format, filter arrows automatically appear in each header cell.
💡 Note: Tables in Excel automatically expand when new data is added, ensuring your filters remain functional even as your dataset grows.
Method 5: Filter by Color

If you use color coding within your Excel sheet, you can filter based on cell, font, or icon color:
- Activate the AutoFilter.
- Click on the filter arrow for the column containing colored data.
- Select Filter by Color.
- Choose the color from the sub-menu to filter by that color.
This feature is particularly useful for visually scanning your data quickly or for datasets where colors indicate different statuses or categories.
Final Thoughts

Adding filters in Excel not only organizes your data but also makes your analysis process faster and more intuitive. Whether you’re sorting through thousands of records or need to display specific data sets, Excel’s filtering tools provide both simplicity and sophistication to meet various data handling needs. By mastering these filter techniques, you’ll be well-equipped to navigate through even the most complex Excel sheets with ease, enhancing your productivity and data accuracy.
Can I filter data based on more than one condition?

+
Yes, you can use Custom AutoFilter or Advanced Filter to combine conditions using AND/OR operators for filtering based on multiple criteria.
How do I clear all filters from my sheet?

+
To clear all filters, go to the Data tab, and in the Sort & Filter group, select Clear. Alternatively, press Alt+Down Arrow to show filter options and choose Clear Filter.
Is there a way to save my filter settings for future use?

+
Excel doesn’t directly save filter settings, but you can save the entire workbook with filters in place or use the Advanced Filter to set up a criteria range for repeated filtering tasks.
What if my data is in a format that isn’t conducive to filtering?
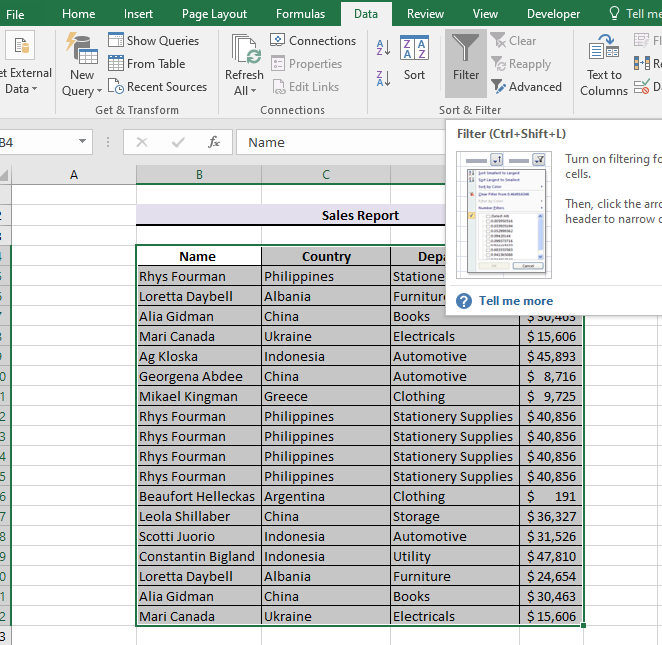
+
You can convert your data into a Table by selecting the range and using Insert > Table. This ensures filter arrows are available for all columns, regardless of data format.