5 Easy Ways to Hide Cells in Excel Sheet

The need to manage data visibility in Microsoft Excel is common when working with extensive datasets, sensitive information, or when preparing reports. Hiding cells in an Excel sheet can help declutter your view, protect data, or focus attention on particular parts of your spreadsheet. This guide explores five easy methods to hide cells in an Excel sheet, providing step-by-step instructions and tips to enhance your productivity.
Hiding Columns

One of the simplest ways to hide data in Excel is by hiding entire columns. Here’s how you can do it:
- Select the column(s) you wish to hide by clicking on the column letter(s) at the top of the sheet.
- Right-click to open the context menu and select ‘Hide’.
- Alternatively, you can press Ctrl + 0 (zero) after selecting the columns.
📌 Note: When columns are hidden, the column letters on either side will appear closer together, indicating cells are concealed.
Hiding Rows

Similar to columns, you can hide rows for the same reasons:
- Select the row(s) by clicking on the row number(s) on the left side of the sheet.
- Right-click and choose ‘Hide’.
- Or, use the keyboard shortcut Ctrl + 9.
🔍 Note: Hidden rows can be identified by missing row numbers.
Using the Format Cells Dialog
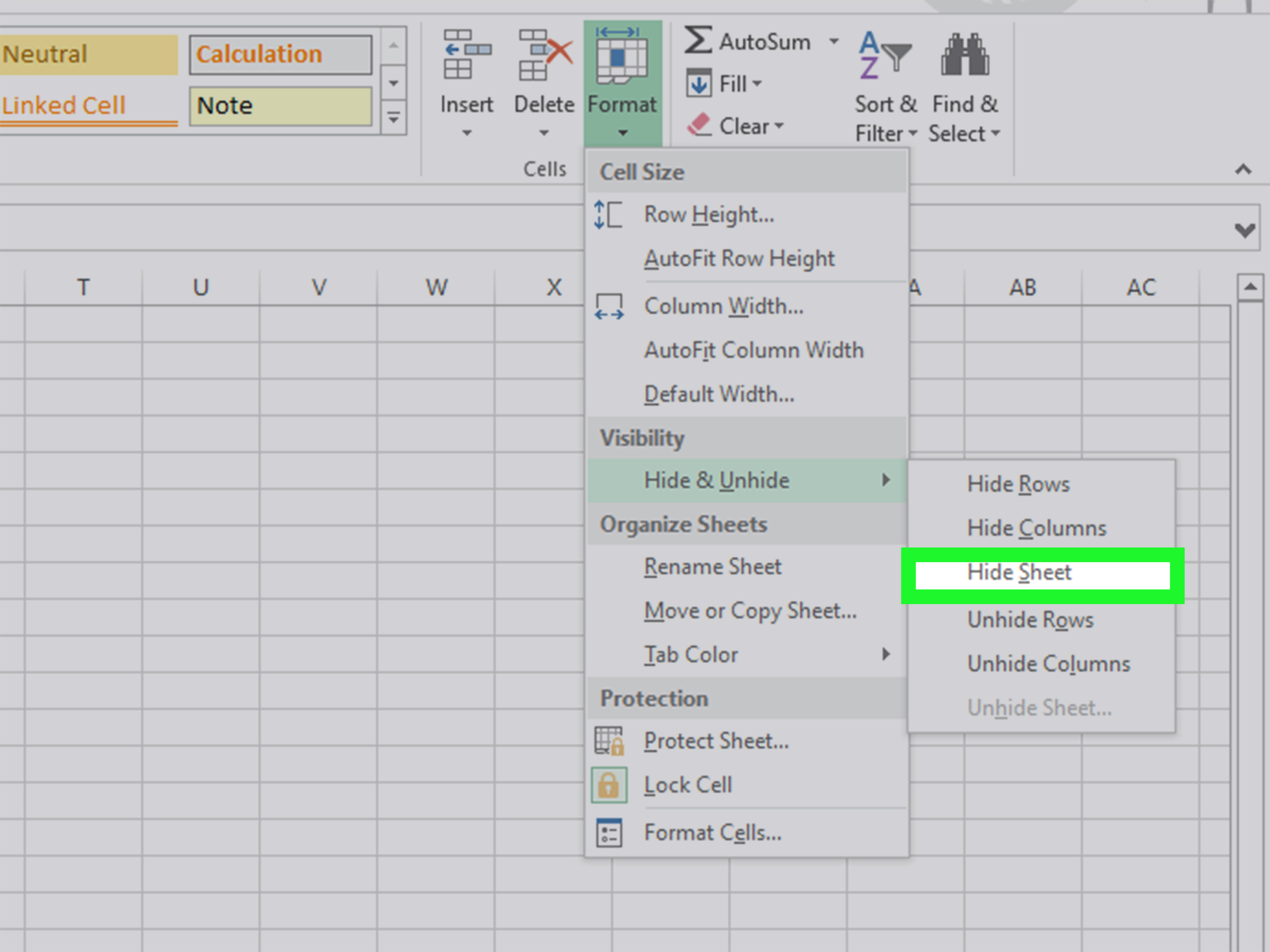
This method allows you to modify cells’ visual properties:
- Select the cells, rows, or columns you want to hide.
- Press Ctrl + 1 to open the Format Cells dialog.
- Go to the ‘Number’ tab, set the Category to ‘Custom’, and type ;;; (three semicolons) in the ‘Type’ field. This will effectively hide the content.
💡 Note: This method makes the data invisible but does not remove it from the worksheet.
Password Protecting a Worksheet

If you need to hide data for security reasons, you might consider:
- Go to the ‘Review’ tab.
- Select ‘Protect Sheet’.
- Set a password to lock the sheet, preventing unauthorized users from viewing or modifying hidden data.
🔒 Note: Remember your password, as there’s no way to recover it if forgotten.
Using Group and Outline Feature

This feature allows for a collapsible view of your data:
- Select the rows or columns you want to group.
- Go to the ‘Data’ tab and click on ‘Group’.
- You can then hide these groups by clicking the minus (-) symbol that appears.
📁 Note: This method provides an organized and user-friendly way to manage large datasets.
In summary, hiding cells in Excel can be achieved through various methods tailored to different needs, from simple data organization to enhancing security. Whether you're hiding columns and rows for a cleaner look, using custom cell formats to make data invisible, or securing sensitive information with password protection, Excel offers versatile options to manage your worksheet's visual presentation. These techniques not only help in streamlining your data but also ensure that you present information effectively, making your spreadsheets more professional and manageable.
Can I unhide hidden cells in Excel?

+
Yes, you can easily unhide cells by selecting adjacent columns or rows, right-clicking, and choosing ‘Unhide’ from the context menu. Alternatively, use keyboard shortcuts like Ctrl + Shift + 0 for columns or Ctrl + Shift + 9 for rows.
Is there a way to hide cells without affecting formulas?

+
When you hide cells, Excel still calculates the formulas. If the cell’s value is part of a formula in another cell, the formula will continue to work correctly.
How can I make sure hidden cells are not accidentally revealed in printouts?
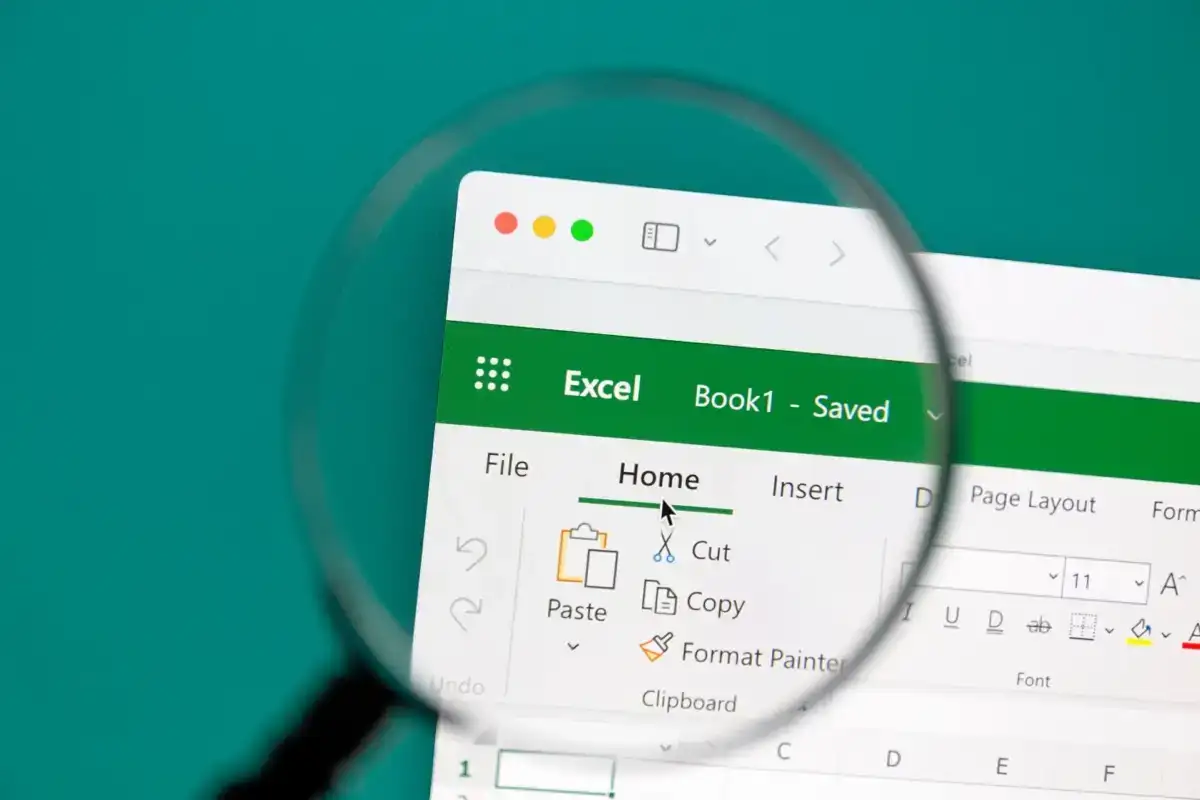
+
To prevent hidden cells from appearing in printouts, use the ‘Print Preview’ feature to check your document. Also, under the ‘Page Layout’ tab, ensure that the ‘Print’ options are set to print only the visible cells by choosing ‘Print Area’ or adjusting the print settings manually.



