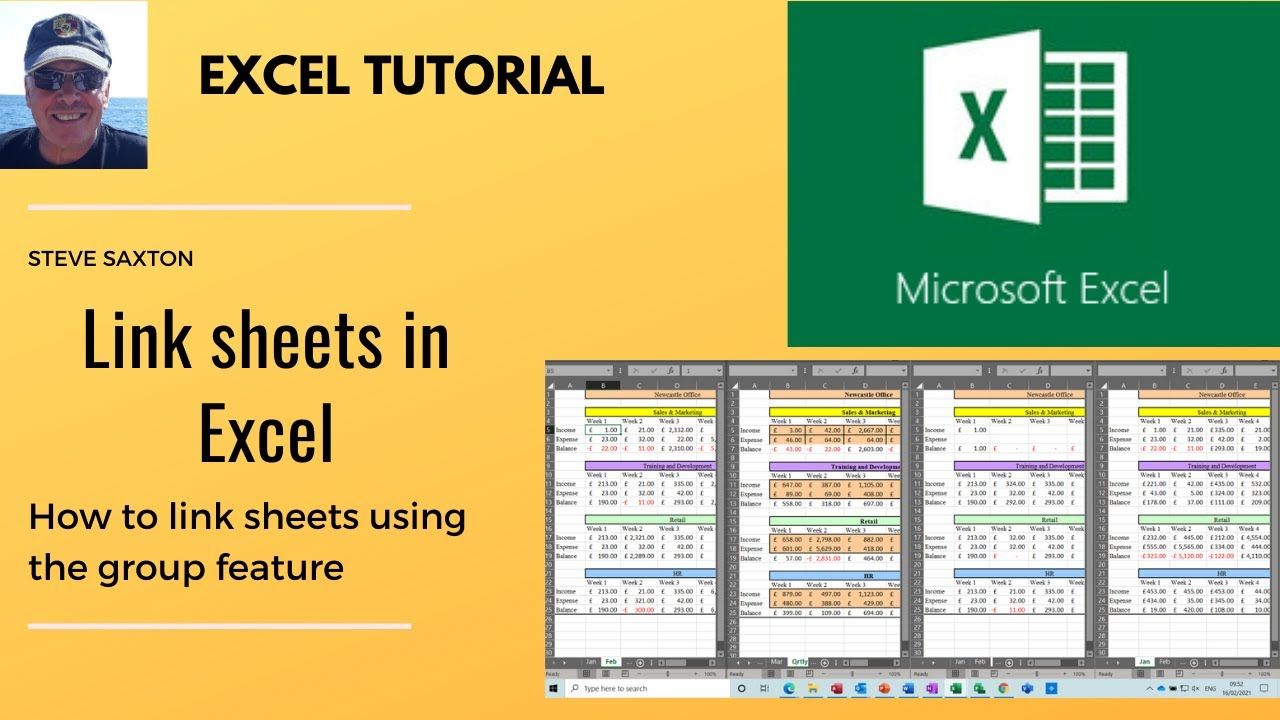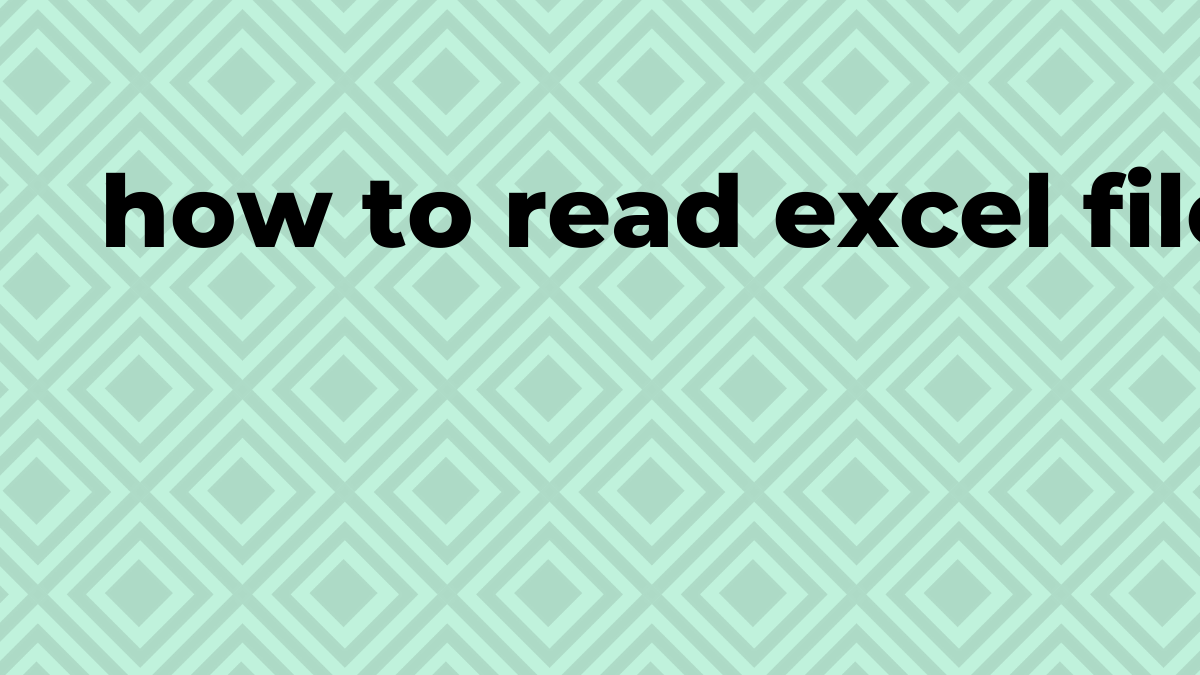Find Excel Sheet Names Quickly: Keyboard Shortcut Guide

In the world of data analysis, Microsoft Excel stands as a robust tool used by millions across the globe for organizing, analyzing, and presenting data. A fundamental aspect of working with Excel is managing multiple sheets within a workbook, especially when dealing with extensive datasets or when consolidating information from various sources. The question often arises, how can one efficiently navigate through these sheets without manually scrolling? This is where understanding the Keyboard Shortcuts for finding Excel sheet names quickly becomes not just a time-saver, but a productivity booster.
What Are Excel Keyboard Shortcuts?

Excel shortcuts are sequences of keys or key combinations that provide a quick way to perform common operations or navigate the interface of Excel. They're akin to a language for Excel, allowing users to communicate with the software more directly and efficiently. Here's why you might want to invest time in learning these shortcuts:
- Time Efficiency: Typing shortcuts can be much faster than mouse navigation.
- Reduced Strain: Less hand movement reduces the physical strain from constant mouse usage.
- Professional Edge: Mastery of shortcuts demonstrates your Excel expertise.
Keyboard Shortcuts for Finding Sheet Names

Excel doesn't explicitly offer a built-in shortcut for listing sheet names, but you can utilize these methods:
1. Scroll through Sheets with a Shortcut

Here's how you can quickly navigate:
- Scroll to Next Sheet: Ctrl+PgDown (Windows/Linux) or Command+PgDown (Mac)
- Scroll to Previous Sheet: Ctrl+PgUp (Windows/Linux) or Command+PgUp (Mac)
📌 Note: In some setups, you might need to hold down the Ctrl key (Windows) or Command key (Mac) while pressing Page Up or Page Down to scroll through sheets effectively.
2. Use the ‘Name Box’

The Name Box, located next to the formula bar, displays the current cell's name or reference. You can use this feature to jump directly to a sheet:
- Select a cell in any sheet.
- Click in the Name Box.
- Type the sheet name followed by an exclamation mark and the cell reference (e.g.,
Sheet1!A1) and press Enter.
3. Creating a Dropdown of Sheet Names

You can create a dropdown list of your Excel workbook's sheets:
Steps:
- Create a List of Sheet Names:
- Use the VBA macro below:
Sub SheetNames() Dim sht As Worksheet Dim ws As Worksheet Dim i As IntegerSet ws = ThisWorkbook.Sheets("Sheet1") i = 1 For Each sht In ActiveWorkbook.Worksheets ws.Cells(i, 1).Value = sht.Name i = i + 1 Next shtEnd SubRunning this macro will populate column A in “Sheet1” with the names of all sheets.
- Data Validation:
- Select the cell where you want the dropdown.
- Go to
Data > Data Validation. - Set the Allow to List and select your list of sheet names as the source.
💡 Note: Adjust the VBA macro to fit your workbook's structure if "Sheet1" isn't the destination sheet or you need to fill a different column.
| Task | Shortcut |
|---|---|
| Scroll to Next Sheet | Ctrl+PgDown/Command+PgDown |
| Scroll to Previous Sheet | Ctrl+PgUp/Command+PgUp |
| Dropdown List of Sheets | Data Validation Method |

Additional Keyboard Shortcuts for Excel

Here are some common Excel keyboard shortcuts that will enhance your efficiency:
- General Navigation:
- F5 - Go To
- Ctrl+Home/End - Go to first/last cell in worksheet
- Editing:
- Ctrl+Z - Undo
- Ctrl+Y - Redo
- Ctrl+C/V/X - Copy, Paste, Cut
- Formatting:
- Ctrl+B - Bold
- Ctrl+I - Italic
- Ctrl+U - Underline
- Formulas:
- F2 - Edit cell
- F9 - Calculate
- = - Start Formula
- Selection:
- Ctrl+Shift+Arrow - Extend selection
- Ctrl+A - Select all
The above list is by no means exhaustive, but these shortcuts cover the essentials for most Excel users.
Why Use Excel Shortcuts for Navigation?

Using shortcuts for navigation in Excel has several advantages:
- Speed: Avoids the need to move the mouse, reducing task completion time.
- Focus: Keeps your hands on the keyboard, minimizing disruptions to your workflow.
- Control: Provides more precise control over navigation, especially useful with many sheets or when moving between workbooks.
Keyboard shortcuts for sheet navigation aren't just about speed; they're about a seamless integration with the workflow, enabling a more intuitive interaction with your data.
Harnessing these shortcuts can turn your Excel experience into a streamlined process, where finding, navigating, and managing sheets is done with remarkable efficiency. By familiarizing yourself with these keyboard commands, you'll find that your productivity in Excel, and perhaps in other applications, can be significantly boosted. Remember, practice is key to mastery, so take the time to integrate these shortcuts into your daily Excel routines.
Can I assign custom keyboard shortcuts in Excel?

+
Yes, Excel allows you to customize some shortcuts through macros or add-ins, though certain core functionality shortcuts cannot be altered.
What is the shortcut for renaming an Excel sheet?

+
There isn’t a specific keyboard shortcut for renaming a sheet. However, you can right-click on the sheet tab and choose ‘Rename’ or double-click the tab to rename it directly.
Is there a way to list all sheet names in Excel?

+
Yes, as described in this guide, you can use a VBA macro to list sheet names in a sheet or create a dropdown list with Data Validation.
How can I quickly find a sheet by name?

+
You can either scroll through sheets using the PgUp/PgDown keys or use the Name Box method to type the sheet name directly.