3 Easy Ways to Read Excel Files in MATLAB
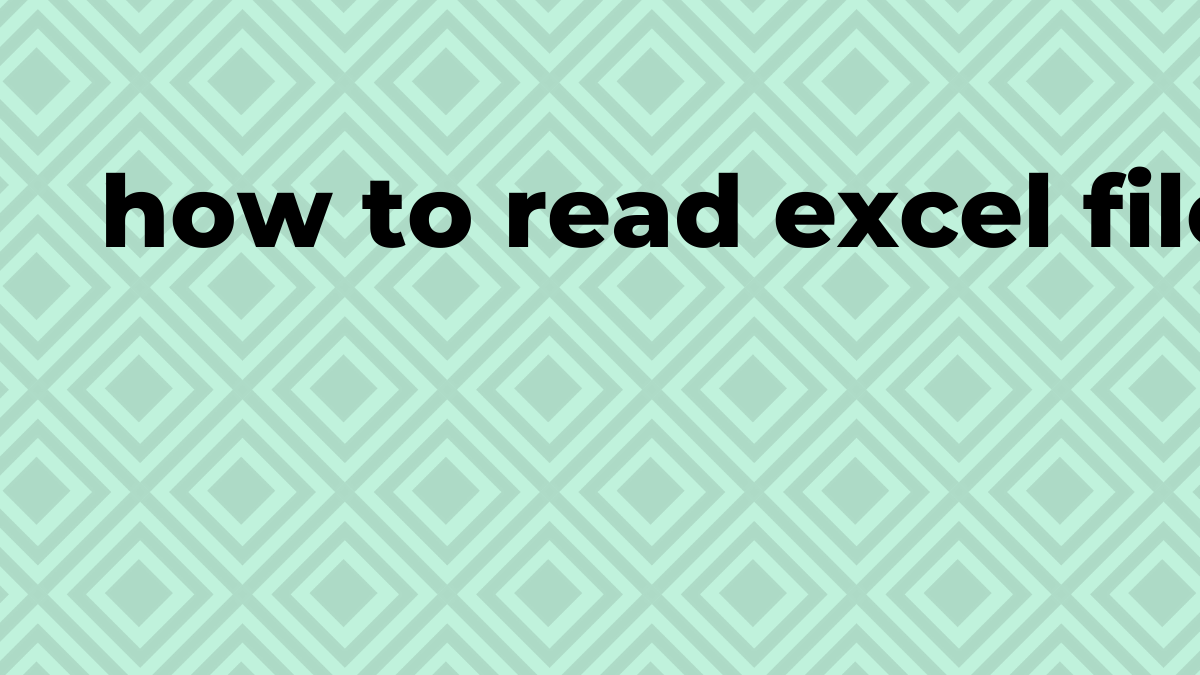
When working with data in MATLAB, integrating with Excel files is often essential. Excel files are widely used for organizing data in various fields, from finance to scientific research. MATLAB provides powerful tools to read and process data from these files seamlessly. In this post, we'll explore three straightforward methods to import Excel data into MATLAB, each suitable for different needs.
Method 1: Using the Import Tool
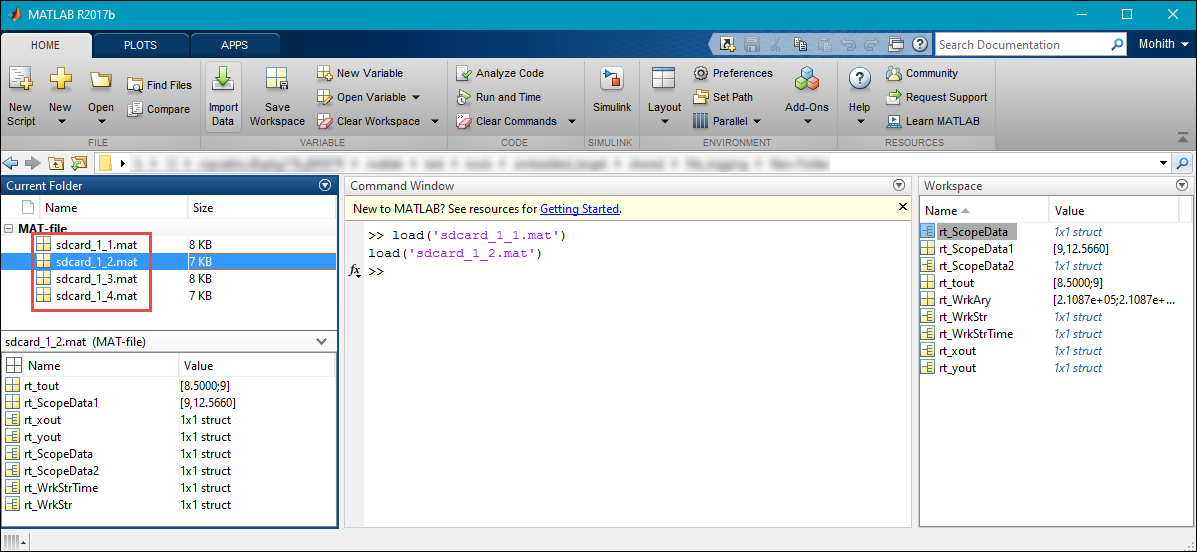
Matlab’s Import Tool is a graphical interface designed to simplify the process of importing data from various file formats into MATLAB. Here’s how to use it:
- Start MATLAB and go to the “Home” tab on the Ribbon.
- Click on “Import Data” or “Import Tool”.
- Navigate to your Excel file and select it.
- The Import Tool window will display a preview of your Excel data.
- Choose the data range you want to import:
- Select the entire worksheet or specific ranges.
- Choose which columns to import by clicking on their headers.
- Click “Import Selection” to bring the data into your MATLAB workspace.
🔍 Note: The Import Tool allows you to apply transformations like data type conversions, date-time formatting, and variable name adjustments.
Method 2: The readtable Function
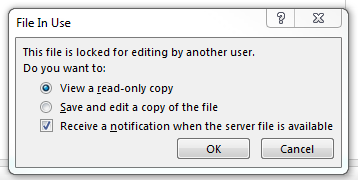
For a programmatic approach, MATLAB’s readtable function provides an effective way to read Excel files directly into a table:
filename = 'yourfile.xlsx';
data = readtable(filename);
- filename: This is the path to your Excel file.
- data: The resulting MATLAB table containing your Excel data.
Here are some options you can use with readtable:
- Read Specific Sheets: Use 'Sheet', 'sheetName' or 'Sheet', N for the sheet number.
- Range Selection: Define a cell range like 'A1:D20' or 'NameOfNamedRange'.
- Date Format: Convert dates with 'DateLocale', 'en_US' or other language codes.
💡 Note: When reading large datasets or files with mixed data types, specifying the data type can help avoid misinterpretations.
Method 3: Using xlsread

Historically, xlsread has been used to read Excel files into MATLAB, and while readtable is now the recommended approach, xlsread can still be useful for specific tasks:
[num, txt, raw] = xlsread('yourfile.xlsx', 'SheetName', 'Range')
- num: Numeric data
- txt: Text data
- raw: Unprocessed data as it appears in Excel
xlsread allows for:
- Reading entire sheets
- Selecting specific ranges
- Filtering data by row, column, or cell
📝 Note: While xlsread gives you raw data, it's less flexible than readtable for automatic type conversions and preprocessing.
In practice, each method has its strengths:
| Method | Pros | Cons |
|---|---|---|
| Import Tool | - User-friendly GUI - Easy data selection and transformation - Preview before import |
- Requires manual interaction - Not suitable for automation or batch processing |
readtable |
- Code-based approach for programmatic use - Automatically handles type conversions - Flexible options for data range and formatting |
- Learning curve for new users - Might require explicit type specifications for mixed data |
xlsread |
- Long-standing function - Direct access to raw data - Useful for specific data extractions |
- Superseded by readtable- Less support for automatic type conversion and preprocessing |

Integrating Excel data with MATLAB allows for sophisticated analysis, visualization, and manipulation, enhancing productivity across various sectors. Whether through the intuitive Import Tool, the versatile readtable function, or the direct control offered by xlsread, MATLAB equips you with the tools needed to work with Excel efficiently.
As we’ve covered these methods, let’s reflect on how MATLAB’s capability to handle Excel files streamlines your data analysis workflow. By providing multiple avenues for data import, MATLAB caters to different user preferences, from beginners who prefer graphical interfaces to advanced users who automate their processes with scripts. Understanding these methods can significantly boost your efficiency in working with large datasets or complex analyses that often begin with data from Excel files.
Can MATLAB handle Excel files with macros?

+
MATLAB focuses on reading data from Excel files. Macros, which are essentially VBA code, are not directly imported or executed. If your Excel file contains macros, MATLAB will still read the data but ignore the macros.
Is it possible to import multiple sheets at once?

+
Yes, you can import data from multiple sheets using the Import Tool or by specifying multiple sheet names or numbers in a loop with functions like readtable.
What happens if my Excel file contains errors?

+
If MATLAB encounters errors in Excel cells, it might skip those cells or attempt to interpret them as best it can, depending on the data type. Errors in formulas or invalid cell values could be read as NaNs or empty values.