5 Ways to Split Excel Sheet into Multiple PDFs

Handling a large Excel workbook with numerous tabs can sometimes be overwhelming, especially when you need to distribute specific data without sharing the entire file. Luckily, splitting an Excel sheet into multiple PDFs is a straightforward process that can be achieved in various ways. In this detailed guide, we'll explore five methods to turn your Excel sheets into individual PDF files, enhancing both security and ease of distribution.
1. Using Excel's Built-in PDF Conversion

One of the simplest ways to convert a single Excel sheet to a PDF is by using the built-in PDF feature in Excel. Here's how:
- Open the Excel workbook.
- Go to the sheet you wish to convert.
- Click on 'File' in the top-left corner.
- Select 'Save As'.
- Choose 'PDF' from the file type list.
- In the 'Options' section, ensure only the current sheet is selected for conversion.
- Save the file.
📌 Note: This method is ideal for a one-off conversion. It’s quick and doesn’t require additional software.
2. Using Excel VBA Macros

If you need to convert multiple sheets regularly, automating this process with VBA can be very efficient:
- Open Excel and press 'Alt' + 'F11' to open the VBA editor.
- Insert a new module (Insert > Module).
- Copy and paste the following code:
- Close the VBA editor, go back to Excel, and run the macro from the 'Developer' tab or by assigning it to a button.
This script will automatically create a PDF for each worksheet in the workbook, saving time on repetitive tasks.
3. Third-Party Add-ins
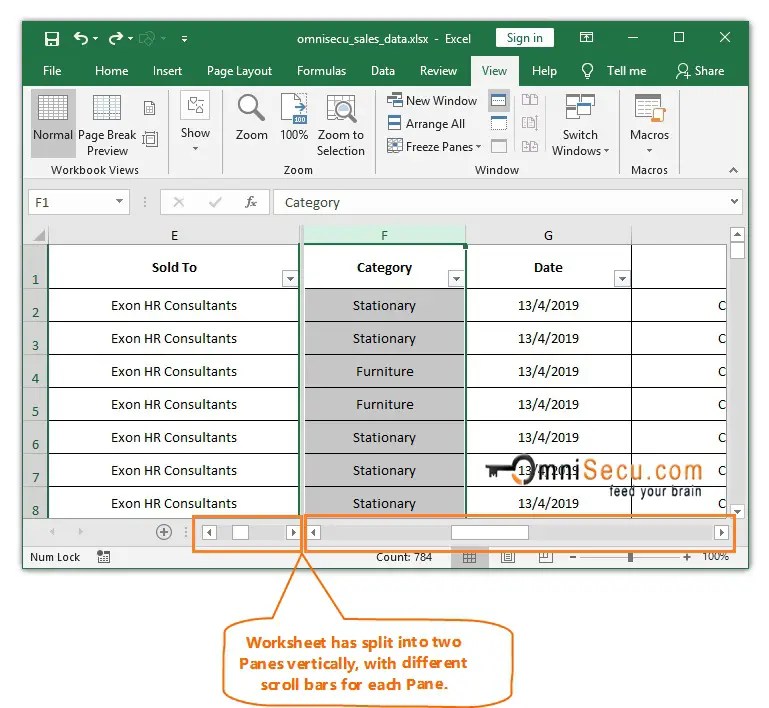
There are several Excel add-ins designed to make PDF conversion easier:
- Able2Extract: A feature-rich tool that allows batch conversion among other capabilities.
- PDFMachine: Another add-in that simplifies PDF creation from Excel sheets.
These add-ins often come with more options for customizing PDF settings or handling batch conversions, which can be particularly useful for businesses dealing with large datasets.
4. Using Online Tools

If you’re looking for a solution without installing software:
- Upload your Excel file to a trusted online service like Smallpdf or Convertio.
- Select the sheets you want to convert to PDF.
- Convert and download the PDFs.
📌 Note: Be cautious with online tools regarding privacy and data security. Ensure the service you choose complies with necessary data protection regulations.
5. PowerShell Script

For those comfortable with scripting, PowerShell provides a robust method:
- Open PowerShell ISE or any PowerShell environment.
- Create a script to loop through Excel files or sheets and convert them to PDF:
- Run the script to convert each sheet into individual PDFs.
This method is powerful for automation, particularly in enterprise environments where scripting might already be in place.
Wrapping Up

Distributing data in PDF format offers various advantages, including universal compatibility, consistent formatting, and enhanced security for sensitive information. By understanding and applying these five methods, you can efficiently handle splitting Excel sheets into multiple PDFs, ensuring you share exactly what you need with your recipients. Whether you choose Excel's built-in tools, automate with VBA or PowerShell, leverage third-party add-ins, or opt for online solutions, there’s a method suited to every user's level of technical proficiency and their specific requirements for privacy and data management.
Can I convert only specific sheets to PDF?
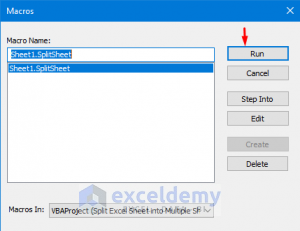
+
Yes, you can selectively convert sheets. For Excel’s built-in method, just ensure you save only the current sheet. With VBA or PowerShell, you can modify the script to target specific sheets.
Are online tools safe for converting Excel to PDF?

+
Most online services claim to protect your data, but there’s always a risk with uploading sensitive information. Opt for services with clear privacy policies and encryption.
Can I automate the PDF conversion process on a regular basis?

+
Absolutely! Automation can be achieved through VBA or PowerShell scripting, allowing for regular, scheduled PDF conversions.



