Comparing Data in 2 Excel Sheets: A Simple Guide

If you've ever found yourself comparing data between two different Excel sheets, you'll know the challenge of ensuring accuracy and efficiency. Whether you're reconciling financial statements or synchronizing inventory records, comparing data across sheets is a common yet intricate task. Here, we will explore a simple guide to comparing data in 2 Excel sheets, enabling you to work smarter, not harder.
Why Compare Data in Excel?

Comparing data helps to:
- Detect errors or discrepancies.
- Ensure data consistency across different reports or systems.
- Save time on manual comparisons by automating the process.
- Verify data integrity for audits or compliance requirements.
Methods to Compare Data in Excel
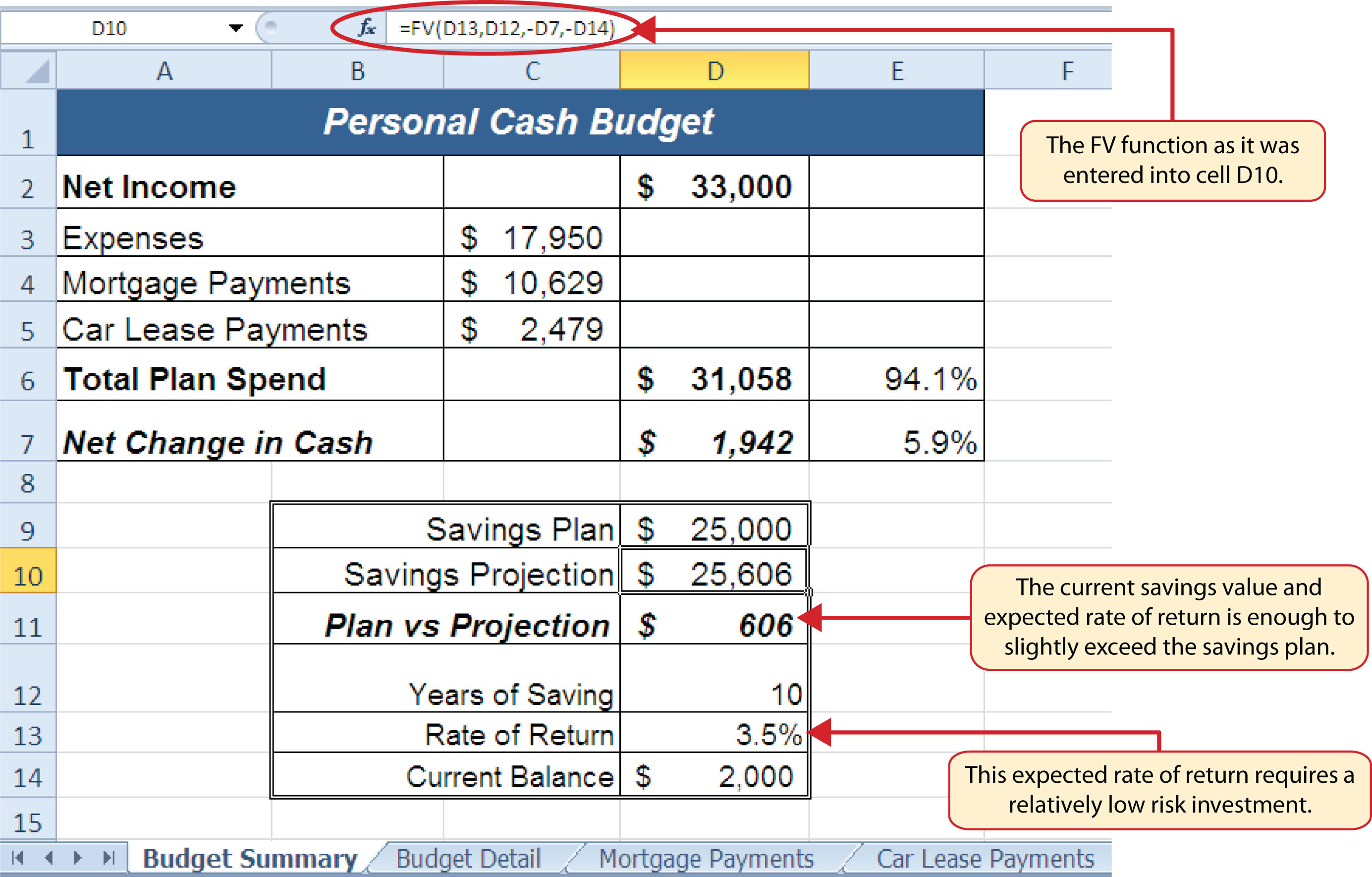
1. VLOOKUP Function

The VLOOKUP function is one of the easiest ways to compare data if one of the sheets contains unique identifiers like employee IDs or transaction numbers:
- On the first sheet, create a column where you’ll paste the results from VLOOKUP.
- Use the formula
=VLOOKUP(A2, [Sheet2]!A:B, 2, FALSE)to look up value A2 from the current sheet in columns A to B of Sheet2, returning the value in the second column (B) if found.
🔍 Note: The VLOOKUP function will return "#N/A" if the lookup value isn't found, which helps identify missing data.
2. Conditional Formatting for Visual Comparison

If you’re looking for a visual cue, conditional formatting can highlight differences:
- Select the range of data you wish to compare.
- Navigate to the Home tab, click on Conditional Formatting, then choose New Rule.
- Select “Use a formula to determine which cells to format.”
- Enter the formula
=A2<>[Sheet2]!A2to compare each cell in the first sheet with its corresponding cell in the second sheet. - Choose a format to highlight the differences and apply it.
3. IF and COUNTIF for Comparison

To compare entire rows or columns, combine the IF function with COUNTIF:
- Enter a formula like
=IF(COUNTIF([Sheet2]!A:A, A2)>0, “Match”, “No Match”)in a new column on Sheet1.
📝 Note: The COUNTIF function can only count occurrences within a single column or row.
4. External Tools

If Excel’s built-in functions fall short, consider:
- Compare Two Workbooks tool in Microsoft Excel: It creates a detailed report highlighting the differences between two workbooks.
- Third-party software: Tools like Ablebits’ Compare Sheets or Kutools can automate and simplify the comparison process.
Advanced Tips for Efficient Data Comparison

- Sorting Data: Sort data to compare lists or entries in order. You can sort both sheets by a common field before comparing.
- Named Ranges: Assign named ranges to the cells or ranges you wish to compare; this makes referencing them in formulas easier.
- Index Match: If you need to match across rows and columns, Index Match can be more versatile than VLOOKUP.
Automation and Scripting

For regular or large-scale data comparisons:
- Excel Macros: Automate repetitive tasks with VBA (Visual Basic for Applications) macros.
- Power Query: Use Power Query to transform and compare data, especially from various sources or formats.
To finalize, comparing data in Excel can be approached in various ways, from simple functions like VLOOKUP to visual aids through conditional formatting, or even with external tools for more complex tasks. By mastering these methods, you equip yourself to handle data discrepancies efficiently, ensuring that your records are accurate and consistent. This guide should help you navigate through the intricacies of data comparison in Excel, providing you with the tools and knowledge to streamline your workflow.
Can Excel compare data between sheets from different workbooks?

+
Yes, Excel can compare data between sheets from different workbooks. Use VLOOKUP or INDEX MATCH, ensuring you reference the external workbook correctly in your formulas.
How can I automate comparing data in Excel?
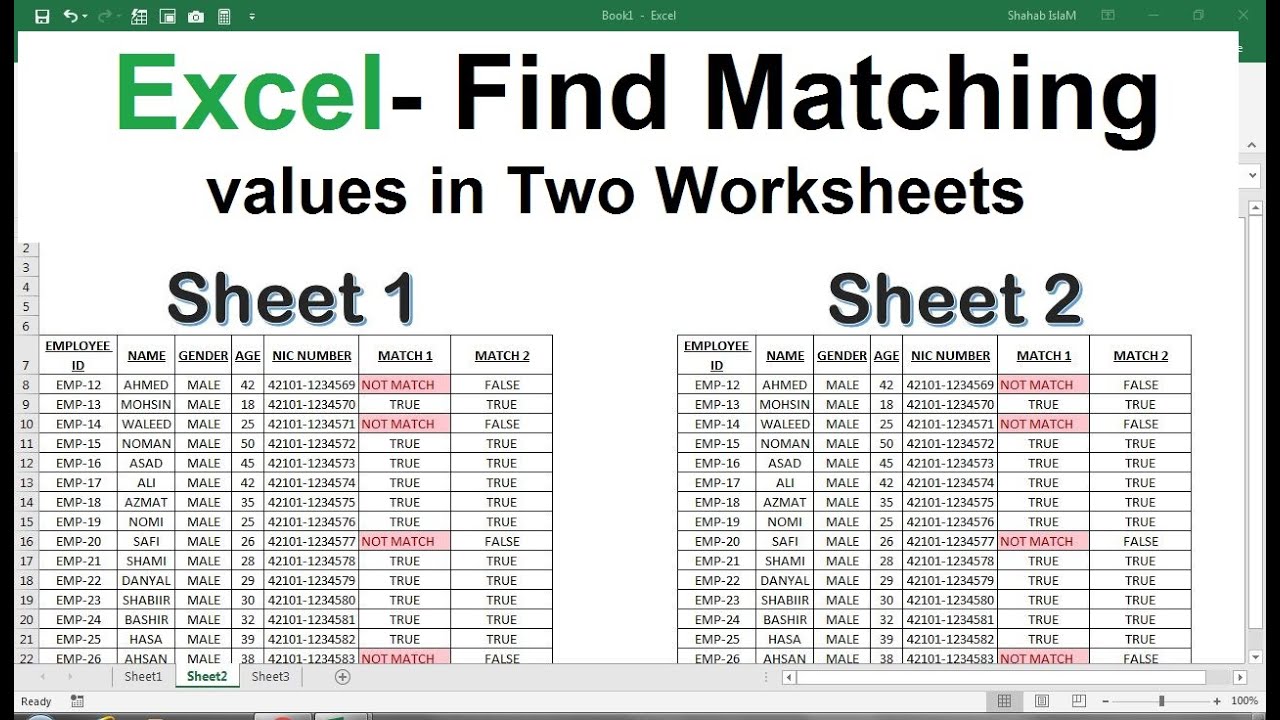
+
Automate data comparison using VBA macros or Power Query. Macros can automate repetitive tasks, while Power Query can handle more complex data transformations and comparisons.
What should I do if VLOOKUP returns #N/A?

+
If VLOOKUP returns “#N/A”, it means the lookup value was not found. Ensure that the lookup value exists in the table array, and check for any leading or trailing spaces that might cause a mismatch.
Can I compare data visually in Excel?

+
Yes, use conditional formatting to visually compare data between sheets. Differences can be highlighted with color coding to make discrepancies stand out.



