Create Excel Magic: Multiple Sheets with Unique Names

Getting Started with Excel: The Basics of Multiple Sheets

Excel, a powerful tool from Microsoft Office Suite, has become indispensable for data management, analysis, and visualization. One of its key features that enhances its versatility is the ability to work with multiple sheets within a single workbook. This functionality allows users to organize different datasets or aspects of a project efficiently. Here’s how you can start harnessing the power of multiple sheets to create your own Excel magic:
Creating New Sheets

Adding new sheets in Excel is straightforward:
- Right-click on an existing sheet tab at the bottom of the Excel window.
- Select Insert and then Worksheet from the contextual menu.
- Or simply press Shift + F11 on your keyboard.
Naming Sheets

Having sheets with default names like "Sheet1", "Sheet2", etc., isn't very helpful when organizing complex data:
- Double-click on the sheet tab you wish to rename.
- Type the new name you want for the sheet and press Enter.
- The name should not exceed 31 characters and cannot include certain special characters such as /, \, [, ], *, ?, :, > or <.
💡 Note: Excel will automatically truncate the name if it goes beyond 31 characters.
Reordering Sheets

To keep your workbook structured logically:
- Click and drag the sheet tab to a new position to move it left or right among the sheet tabs.
- For a more detailed approach, you can right-click, select Move or Copy, and choose the position from the dialog box.
Changing Tab Colors

Visual cues can help you locate and manage sheets quickly:
- Right-click the sheet tab, choose Tab Color, and select a color.
The ability to work with multiple sheets not only organizes data but also boosts productivity by allowing for seamless data linkage and analysis within a single Excel file.
Advanced Techniques for Managing Multiple Sheets

While basic management of multiple sheets is a start, mastering Excel’s advanced features can significantly enhance your workflow:
Consolidating Data Across Sheets

Excel allows for data consolidation where you can summarize or aggregate data from multiple sheets into one:
- Select an empty cell where you want the consolidated data to appear.
- Go to the Data tab, and click on Consolidate.
- Choose the function (SUM, AVERAGE, etc.), then select your data source range from each sheet.
Creating Summary Sheets
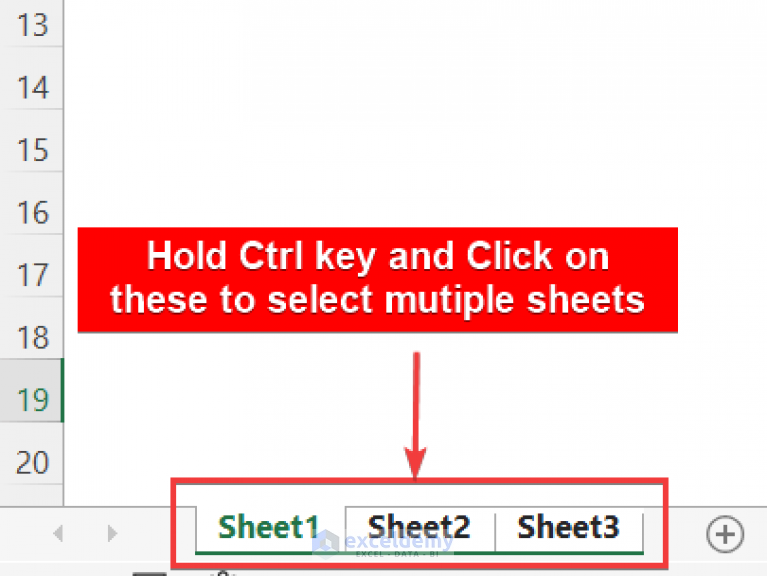
A summary sheet can provide an overview of key metrics from multiple sheets:
- Use Excel formulas like =SUMIFS, =VLOOKUP, or =HLOOKUP to pull and summarize data from different sheets.
- Consider using Named Ranges to refer to sheets or ranges frequently used for easier referencing.
Linking Sheets

To connect data between sheets for real-time updates:
- Enter a formula in one sheet to pull data from another, using sheet names in the formula, e.g.,
=Sheet2!A1. - Use dynamic linking to reflect changes across sheets automatically.
🔎 Note: Beware of circular references, which can occur when two cells depend on each other’s values.
Using Macros for Repeated Tasks

To automate repetitive tasks:
- Create VBA macros to navigate or manipulate data across sheets.
- Macros can be particularly useful for tasks like formatting, data analysis, or generating reports.
Organizing Complex Data with Multiple Sheets

The true power of Excel comes to life when dealing with complex data structures:
Using Named Ranges and External References

To manage large datasets:
- Name your data ranges for easier reference, especially when working across multiple sheets.
- Use external references to link data between different workbooks.
Creating Dashboards

Dashboards provide at-a-glance views of critical metrics:
- Utilize charts, tables, and pivot tables to display summarized data from various sheets.
- Apply conditional formatting for visual cues.
Using 3D References
3D references allow you to reference multiple sheets in one go:
- Create formulas that aggregate data across sheets like
=SUM(Sheet1:Sheet3!B2)to sum B2 from Sheet1 to Sheet3.
| Feature | Advantage |
|---|---|
| Consolidation | Summarize or combine data from multiple sheets into one |
| Summary Sheets | Create an overview of data from various sheets |
| Linking Sheets | Keep data synchronized across sheets |
| Macros | Automate repetitive tasks involving multiple sheets |

The multifaceted capabilities of Excel’s multiple sheet functionalities can transform the way you work with data. By mastering these techniques, you’re not only organizing data but also unlocking new possibilities for analysis, automation, and presentation.
Through efficient management of multiple sheets, from renaming and reordering to advanced features like macros and 3D references, you can elevate your Excel skills to create data-driven solutions that are both sophisticated and user-friendly. Remember, as with any tool, practice and exploration are key to mastering Excel and making it truly work for you.
How do I copy data from one sheet to another?
+To copy data from one sheet to another, select the data you want to copy, press Ctrl + C to copy, go to the destination sheet, select the cell where you want to paste the data, and press Ctrl + V to paste.
Can I link data between multiple sheets?
+Yes, you can create links between cells on different sheets using formulas. For example, if you want to reference cell A1 from Sheet2 in Sheet1, you would use the formula =Sheet2!A1 in Sheet1.
What are the limitations of using multiple sheets in Excel?
+The main limitation is Excel’s file size limit (2 GB). Also, the more sheets and complex formulas you have, the slower Excel might become. However, modern versions have improved significantly in handling large workbooks.
How can I manage a workbook with many sheets?
+Use meaningful names, color code tabs, group related sheets together, utilize Excel’s “View Side by Side” for comparison, and keep your workbook organized with clear headings and documentation.