Mastering Excel Search: Quick Techniques and Tips

Have you ever found yourself stuck trying to find something specific in an Excel spreadsheet filled with mountains of data? Excel's search capabilities can transform how you interact with your data, making your tasks more efficient and less tedious. From locating specific data points to managing and analyzing your information, mastering search functions in Excel is essential for productivity. This comprehensive guide will introduce you to various quick techniques and tips for mastering Excel search.
Basic Excel Search Techniques

Before diving into the advanced features, let’s look at the fundamental methods to perform searches in Excel:
- Find and Replace: Use
Ctrl + ForCmd + Fon Mac to open the Find and Replace dialog. Here, you can search for any text or number within your worksheet or across multiple sheets. - Auto-Filter: Ideal for datasets with headers. Click the drop-down arrows in the headers to filter data by typing or selecting what you want to find.
While these methods are intuitive, understanding their nuances can significantly enhance your search experience.
Advanced Search Techniques

Excel offers advanced search capabilities that can save you hours of manual searching:
- Using Wildcards:
*- Represents any number of characters.?- Represents a single character.- E.g., searching for "*th" will find "hothouse" and "bath".
- Search within Formulas:
- To locate cells containing specific formulas, use the Find dialog and select Formulas under Look in.
- This is useful for auditing complex spreadsheets.
- Conditional Formatting for Search:
- Apply conditional formatting rules to highlight cells that meet specific search criteria, making data stand out at a glance.
- This visual approach helps in identifying patterns and outliers.
Search with Data Validation

Data validation can be used creatively to manage searchable lists:
- Create a searchable dropdown list by applying data validation to a cell, allowing users to choose from predefined criteria or text input.
Utilizing Excel Functions for Searching

Functions are the backbone of Excel’s powerful capabilities. Here are some to enhance your search:
- VLOOKUP & HLOOKUP:
- These functions are great for searching for a value in a column or row and returning a corresponding value from another column or row.
- Remember,
VLOOKUPrequires an exact match or approximate match based on ascending order.
- INDEX and MATCH:
- Combined, these can perform lookups in multiple columns and rows with more flexibility than VLOOKUP.
INDEXreturns the value of a cell in a specific row and column within a range, whileMATCHfinds the position of a value in a range.
- FILTER:
- Introduced in Excel 365,
FILTERallows you to filter a range of data based on criteria. It's like using Auto-Filter but programmatically.
- Introduced in Excel 365,
Using Advanced Filtering

Advanced Filter can be a powerful tool:
- Set up custom criteria ranges for filtering, and you can even filter unique records or copy filtered data to another location.
Here's a table showing when to use various search functions:
| Function | Use Case |
|---|---|
| VLOOKUP/HLOOKUP | Quick lookup of a value in a column or row. |
| INDEX & MATCH | More flexible lookup, across rows and columns. |
| FILTER | Filtering data sets based on criteria. |

🔍 Note: Remember that the effectiveness of any search or lookup function in Excel depends on the accuracy and consistency of your data.
Advanced search techniques in Excel not only help in locating data but also in understanding your dataset better, uncovering hidden insights, and making your analysis more robust.
In conclusion, mastering search in Excel requires a combination of understanding basic search functionalities and delving into advanced techniques. From using simple find commands to applying functions like VLOOKUP, INDEX and MATCH, and filtering data dynamically, Excel users can significantly enhance their data interaction. Whether you're managing a simple list or a complex dataset, these techniques make your work more efficient and insightful.
What is the difference between VLOOKUP and HLOOKUP?
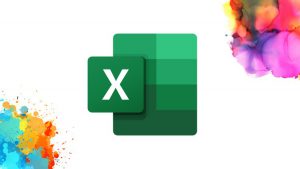
+
VLOOKUP searches for a value in the first column of a range and returns a value in the same row from a specified column. Conversely, HLOOKUP searches for a value in the top row of a range and returns a value from the same column in a specified row.
Can I search for partial matches in Excel?

+
Yes, you can use wildcards like * for multiple characters or ? for a single character in your searches.
How do I search across multiple sheets in Excel?
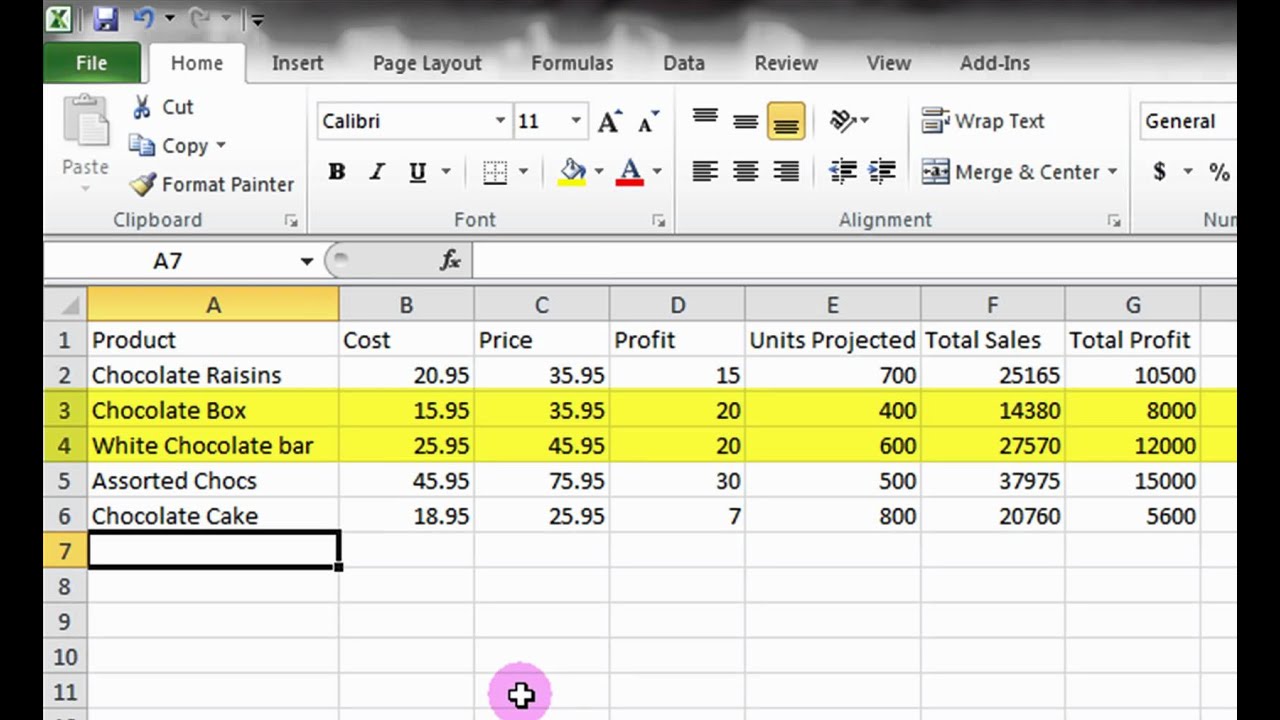
+
Use the Find and Replace dialog with the Within option set to Workbook to search across all sheets in your Excel file.
Is there a way to search for formulas instead of values?

+
In the Find and Replace dialog, choose Formulas under Look in to search for specific formulas within cells.



