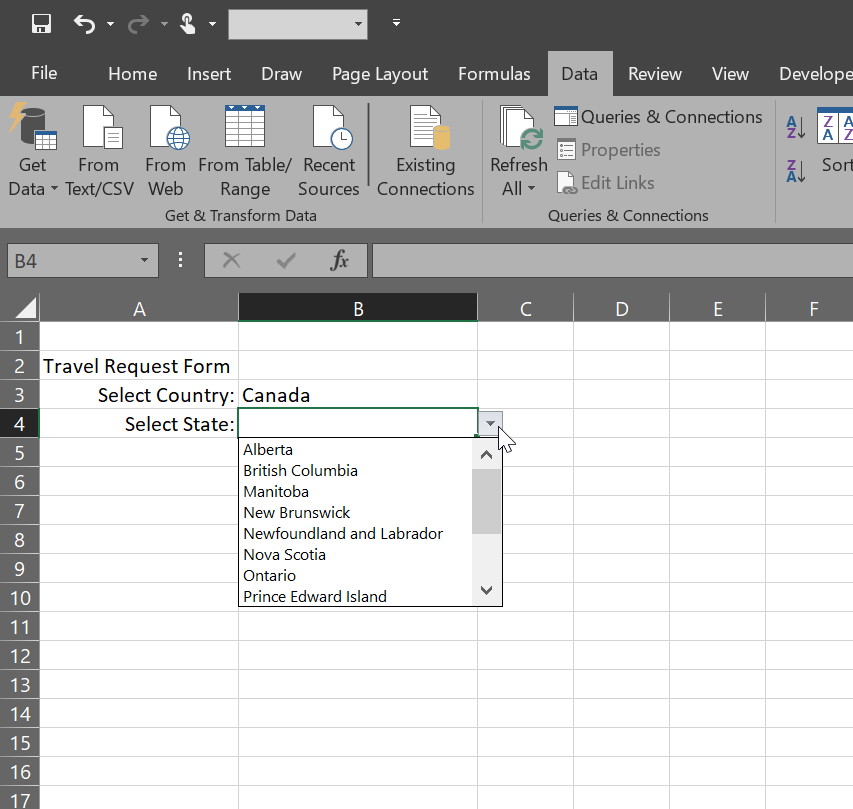Navigate Excel Sheets Effortlessly: Quick Guide

Microsoft Excel is a powerful tool for data analysis and management, used by millions around the globe. One of the fundamental skills in Excel is navigating between sheets efficiently, which can significantly boost productivity and ease of use. Whether you're managing a large dataset, performing complex calculations, or simply organizing information, knowing how to move between sheets quickly and seamlessly is crucial.
Why Efficient Sheet Navigation Matters

Efficiency in navigating Excel sheets means:
- Reduced Time: Less time spent switching between sheets means more time for analysis.
- Increased Productivity: Quickly accessing the right data leads to faster decision-making.
- Improved Workflow: Seamless navigation allows for a smoother workflow, reducing errors and enhancing accuracy.
Using Keyboard Shortcuts

Keyboard shortcuts are the quickest way to navigate Excel sheets. Here are some essential ones:
| Action | Shortcut |
|---|---|
| Navigate to the next sheet | Ctrl + Page Down |
| Navigate to the previous sheet | Ctrl + Page Up |
| Directly jump to a specific sheet | Ctrl + Tab and then release Tab |

💡 Note: Some shortcuts might vary based on your Excel version or language settings.
Using the Sheet Tab

Excel provides a tabbed interface at the bottom of the workbook for direct navigation:
- Click: Simply click on the sheet tab you want to go to.
- Right-click: You can access additional options like renaming, moving, or hiding the sheet.
- Double-click: Renames the sheet (useful for organizing).
✅ Note: Organizing sheet names logically enhances navigation efficiency.
Hyperlinks

Hyperlinks can turn your Excel workbook into an interactive dashboard:
- Insert Hyperlinks: Right-click any cell and choose "Hyperlink" or use Ctrl + K.
- Navigate with Hyperlinks: Click on the hyperlink to jump to the linked sheet or cell.
Using the Name Box

The Name Box provides another avenue for quick navigation:
- Click in the Name Box located next to the formula bar.
- Type the name of the sheet followed by an exclamation mark (!) and the cell reference (e.g., Sheet3!A1).
- Press Enter, and Excel will take you directly to that cell on the specified sheet.
The Go To Feature

The "Go To" feature is versatile for navigating Excel:
- Press F5 or Ctrl + G to open the "Go To" dialog.
- Type the sheet name and cell reference or just the sheet name to go there.
- If you want to navigate to a named range or bookmark, select it from the list provided.
In summary, mastering Excel navigation boosts productivity, reduces frustration, and allows for efficient management of complex data sets. By utilizing keyboard shortcuts, sheet tabs, hyperlinks, the Name Box, and the Go To feature, you can streamline your workflow. Remember that practicing these techniques regularly will enhance your familiarity with Excel's navigation tools, making your work with spreadsheets more intuitive and effective.
Can I use the same shortcuts on a Mac?

+
While many shortcuts are similar, the Command key (⌘) often replaces Ctrl on Mac. For instance, ⌘ + Page Down will move to the next sheet.
What if I have too many sheets to see all tabs?
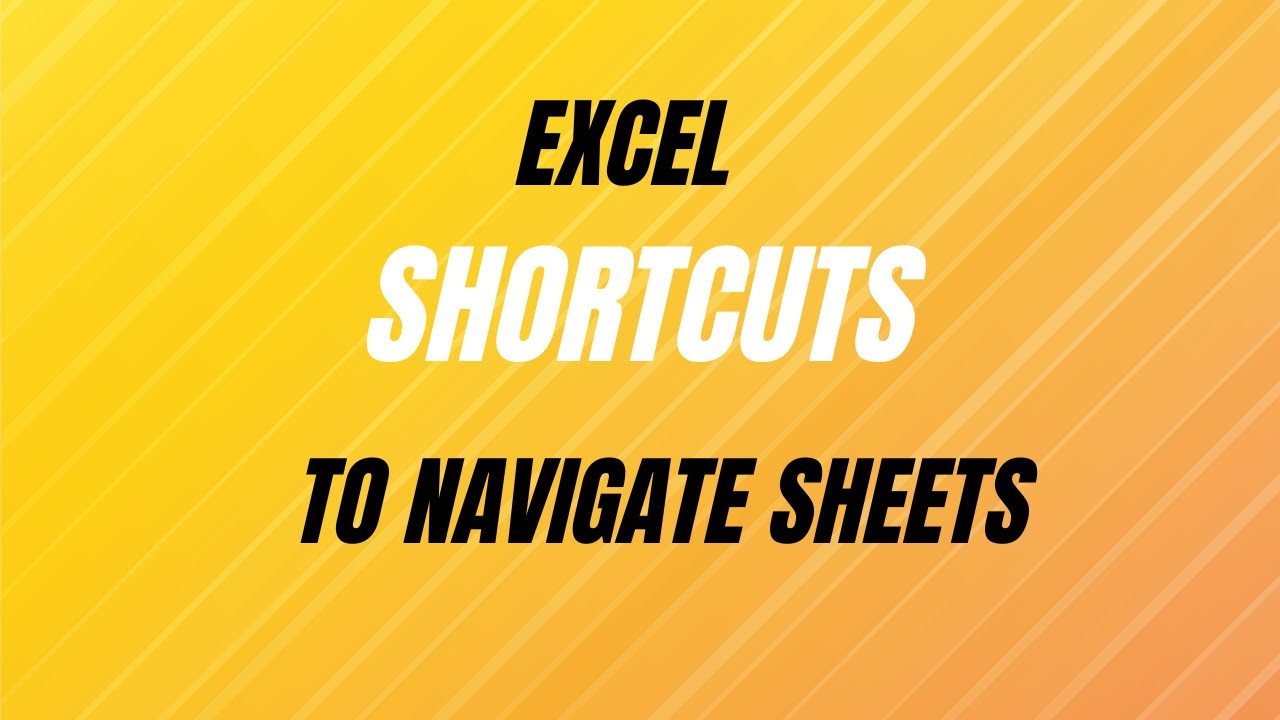
+
You can use the Navigation Arrows at the bottom left or use the “Activate” button in the status bar to quickly switch between sheets not visible in the tab row.
How can I quickly jump to a specific cell?

+
Use the “Go To” feature (F5 or Ctrl + G) and enter the cell reference. Excel will automatically navigate to that cell.