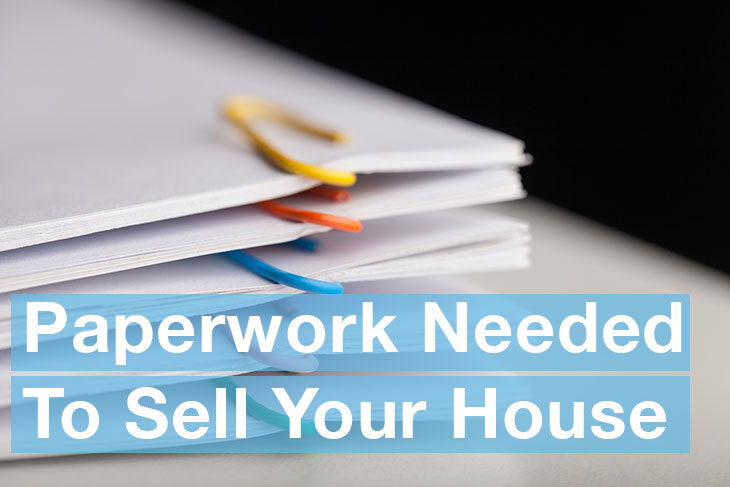5 Simple Tricks to Copy Excel Sheet Formats Instantly

In the bustling world of data management, Microsoft Excel stands as a pillar of productivity for countless professionals. Whether you're a data analyst, project manager, or accountant, one of the most time-consuming tasks often involves copying Excel sheet formats across multiple spreadsheets or workbooks. This task, if not handled efficiently, can lead to a frustrating and error-prone experience. In this post, we delve into 5 simple tricks that will help you copy Excel sheet formats instantly, enhancing your productivity and ensuring consistency in your data presentation.
Understanding Excel Formatting

Before we dive into the tricks, let’s understand what Excel formatting encompasses. Formatting in Excel includes:
- Cell Styles: Background color, font style, alignment, etc.
- Number Formats: Date, currency, percentage, etc.
- Conditional Formatting: Rules that apply formatting based on cell values.
- Data Validation: Drop-down lists, input restrictions.
- Cell Sizes and Borders: Row heights, column widths, borders, etc.
Trick 1: Format Painter

The Format Painter is one of the most straightforward tools in Excel for copying formats from one cell to another or even to a range of cells.
- Select the cell containing the desired format.
- Click on the Format Painter button in the Home tab.
- Drag over the cells where you want to apply the format.
💡 Note: To paint multiple ranges with the same format, double-click the Format Painter icon and apply to as many cells as needed. When done, click the Format Painter again or press Esc to turn it off.
Trick 2: Copy and Paste Special

Paste Special is an excellent feature for copying specific elements like formats:
| Step | Action |
|---|---|
| 1 | Right-click the cell or range with the desired format. |
| 2 | Choose Cut or Copy. |
| 3 | Right-click on the target range, then select ‘Paste Special’ from the context menu. |
| 4 | In the Paste Special dialog, select Formats. |

⚠️ Note: This method also copies cell formulas if they exist, so use it carefully when you only need the format.
Trick 3: Use Cell Styles

If you use specific formats frequently, consider saving them as Cell Styles:
- Format a cell or range with your desired style.
- Go to the Home tab, select Cell Styles, and choose New Cell Style….
- Name your style and click OK.
- Apply this style whenever needed.
Trick 4: Theme-Based Formatting

If you need a uniform look across multiple spreadsheets, leverage Excel’s themes:
- Navigate to the Page Layout tab.
- Select Themes, then choose or customize a theme that includes your desired formatting.
👓 Note: Themes change the overall look, including colors, fonts, and effects across your workbook.
Trick 5: Export and Import

For more complex formatting, especially when dealing with charts and layouts, export your Excel file as a template:
- Save your workbook as an Excel Template (*.xltx).
- Import this template when creating new sheets or when modifying existing ones.
Here, you can ensure that the entire workbook or specific sheets maintain the same formatting setup, reducing manual effort:
📚 Note: This method is great for maintaining uniformity across different projects or departments.
To wrap up, mastering these simple yet powerful Excel tricks can significantly boost your efficiency in managing and formatting spreadsheets. Remember, consistency in formatting not only makes your data easier to read but also enhances the professional presentation of your work. By incorporating these tricks into your Excel toolkit, you'll find yourself spending less time on manual formatting and more on analyzing your data, creating compelling charts, or diving into complex calculations. Each of these methods, from using Format Painter to importing templates, ensures that your Excel sheets look consistent and professional, allowing you to focus on the data rather than the design.
What’s the quickest way to copy formats in Excel?

+
Use the Format Painter for quick format copying. Double-click to lock the Format Painter for multiple applications.
Can I copy the entire workbook format?

+
Yes, save your workbook as an Excel Template (*.xltx). This template can be used to create new workbooks with the same format setup.
What’s the difference between themes and cell styles?

+
Themes change the overall design of your workbook, including colors, fonts, and effects. Cell Styles, on the other hand, allow you to save and reuse specific cell formats.