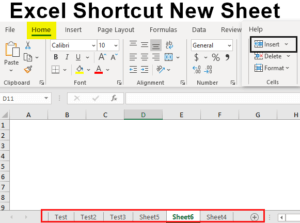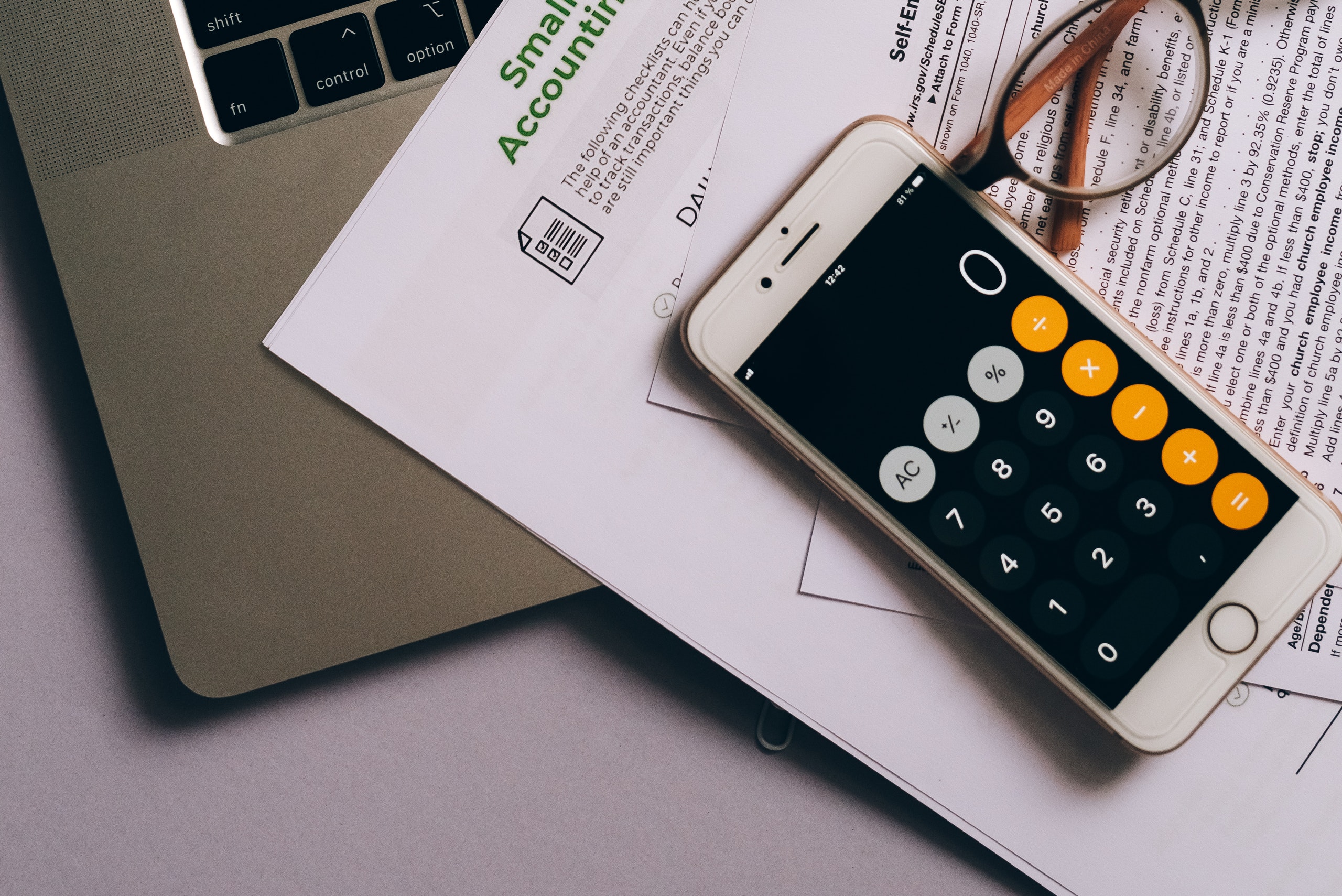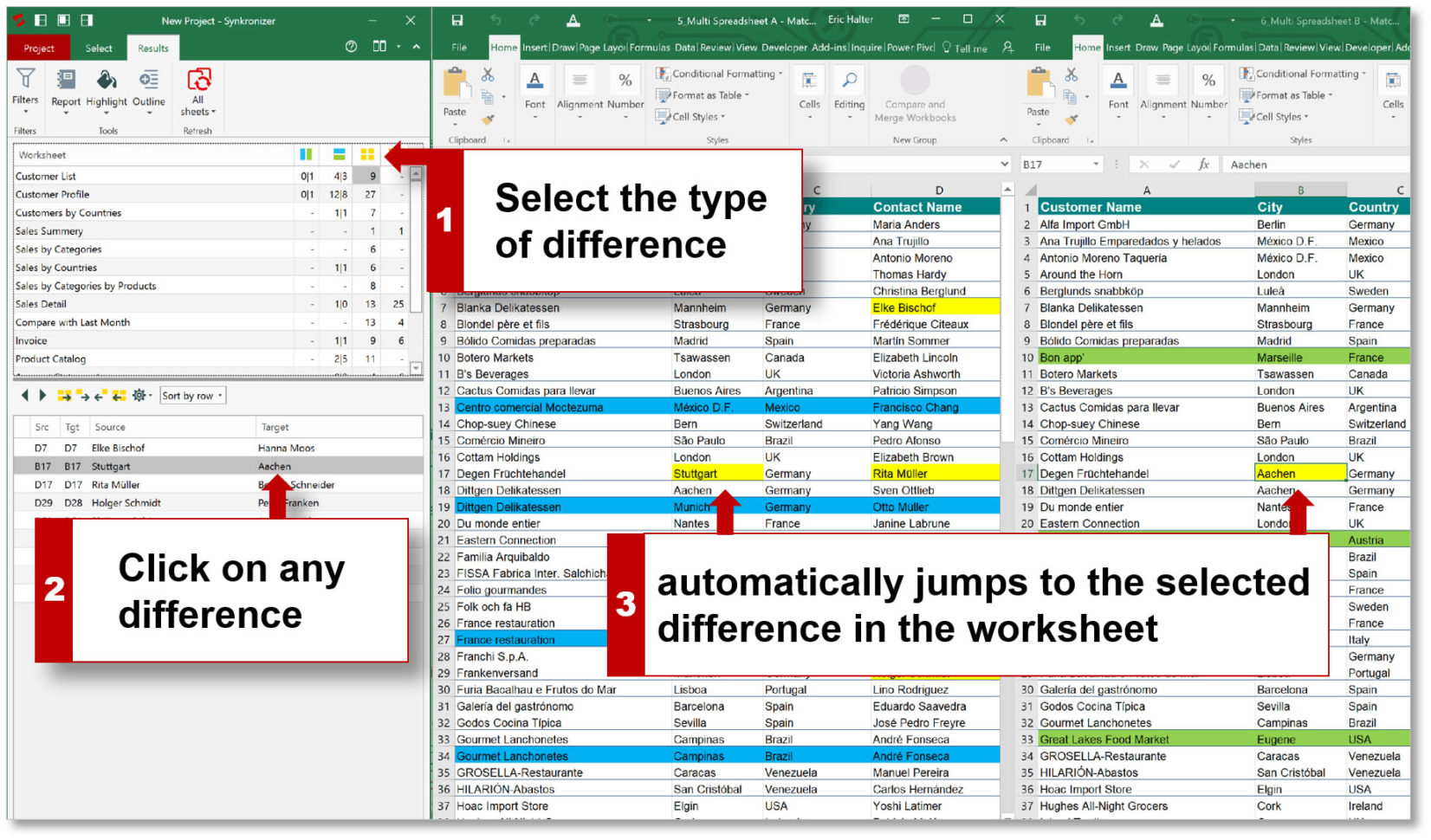Save Multiple Excel Sheets in One File Easily

Excel remains one of the most versatile tools for data management, analysis, and reporting. However, dealing with multiple sheets within a single workbook or across multiple workbooks can be challenging, especially when you need to save or share specific sheets. In this guide, we'll explore how to easily save multiple Excel sheets in one file, ensuring you can manage and share your data more efficiently.
Understanding Excel’s Workbook Structure

Before diving into the methods, it’s crucial to understand the basic structure of Excel workbooks and sheets:
- Workbook: The entire Excel file, which can contain multiple sheets.
- Sheet: An individual tab within the workbook where data is entered or calculations are performed.
Why Save Multiple Sheets in One File?

Here are some compelling reasons:
- Organization: Keeping related data in one file can streamline your work process.
- Sharing: One file is easier to share than multiple files; recipients receive all necessary data in a single download.
- Analysis: You can easily consolidate data from different sheets for analysis without needing to import multiple files.
Step-by-Step Methods to Save Multiple Sheets in One File

Method 1: Using Excel’s Built-In Functions

If you’re working in Excel 2013 or later versions, here’s how you can consolidate multiple sheets into one file:
- Open your workbook. Ensure all sheets you want to save are in the same workbook.
- Select all the sheets. Click on the first sheet, hold down the Ctrl key, and click on all other sheets you wish to save.
- Right-click on any of the selected sheet tabs. Click on ‘Move or Copy.’
- From the dialog box, choose ‘(new book)’ from the ‘To book’ dropdown. Also, select ‘Create a copy,’ then click ‘OK.’
- The selected sheets will now be in a new workbook. Save this new workbook with a suitable name.
🔍 Note: This method will create a new workbook with copied sheets, but it won't delete sheets from the original workbook.
Method 2: Using Excel VBA

For those comfortable with VBA (Visual Basic for Applications), you can automate the process:
- Open Excel VBA Editor. Press Alt + F11 or go to Developer > Visual Basic.
- In the Project Explorer, double-click the workbook where you want to apply the macro.
- Paste this code:
Sub SaveMultipleSheets() Dim wbNew As Workbook Dim ws As Worksheet' Create a new workbook Set wbNew = Workbooks.Add ' Loop through all sheets in the original workbook For Each ws In ThisWorkbook.Sheets If Not (ws.Name = "Sheet1") Then ' Assuming Sheet1 is not to be copied ws.Copy After:=wbNew.Sheets(wbNew.Sheets.Count) End If Next ws ' Save the new workbook wbNew.SaveAs Filename:="C:\YourPath\YourNewWorkbookName.xlsx" End Sub </code></pre></li> <li>Modify the path and filename, then run the macro by pressing <kbd>F5</kbd>.</li>
📜 Note: This VBA code will create a new workbook excluding the sheet named "Sheet1." Adjust as necessary.
Method 3: External Tools and Add-Ins

There are also third-party tools and Excel add-ins that can simplify the process of handling multiple sheets:
- Excel Power Tools offers functionalities to merge, split, and manage sheets.
- Merge Excel: A specialized tool for merging Excel files and sheets into one file.
Additional Tips for Managing Multiple Sheets

- Linking Sheets: Instead of copying sheets, consider linking data for dynamic updates.
- Consolidate: Use Excel’s Consolidate feature for summarizing data from different sheets into one.
- Color Code: Color-code sheet tabs for easy navigation.
Managing multiple Excel sheets doesn't have to be cumbersome. By following these methods, you can easily save and organize your sheets in one file, improving your data management and sharing practices. Whether you're using Excel's built-in features, VBA, or third-party tools, the key is to find a solution that works seamlessly with your workflow, enhancing productivity without compromising data integrity or user experience.
How do I ensure all data in sheets is preserved when saving them?

+
When using any method to save or copy sheets, Excel typically preserves all data, including formulas, formats, and hidden cells. However, always double-check manually or automate a consistency check with VBA if necessary.
Can I save sheets from different workbooks?

+
Yes, you can either manually move or copy sheets between workbooks or use VBA to automate the process across multiple workbooks.
What if I need to remove sheets after copying them?

+
In the VBA method, you can modify the code to delete the original sheets after copying. Be cautious, as this action is irreversible.
Are there any risks associated with VBA?

+
VBA scripts can pose risks if not used carefully, especially regarding data integrity and security. Ensure you only use trusted code or write it yourself.
How often should I save my Excel workbook?

+
Frequently, especially when dealing with large or complex datasets. Excel’s autosave feature is helpful, but manual saves are still recommended for critical data.