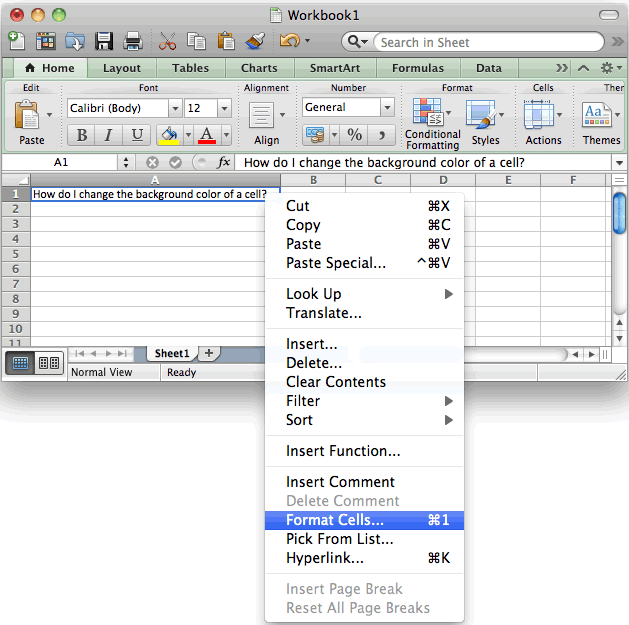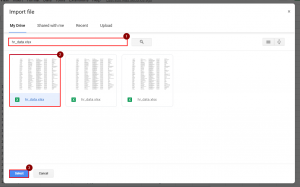Navigate Excel Sheets: Easy Guide to Moving Between Tabs
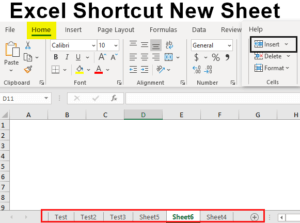
In today's bustling world of data analysis, managing multiple sheets in Microsoft Excel efficiently is more important than ever. Whether you're compiling financial reports, organizing project timelines, or managing inventory, understanding how to navigate between tabs, or sheets, can significantly improve your productivity. This guide will delve into the various methods for moving between Excel sheets effortlessly, saving you time and reducing the potential for errors.
Why Efficient Navigation is Crucial
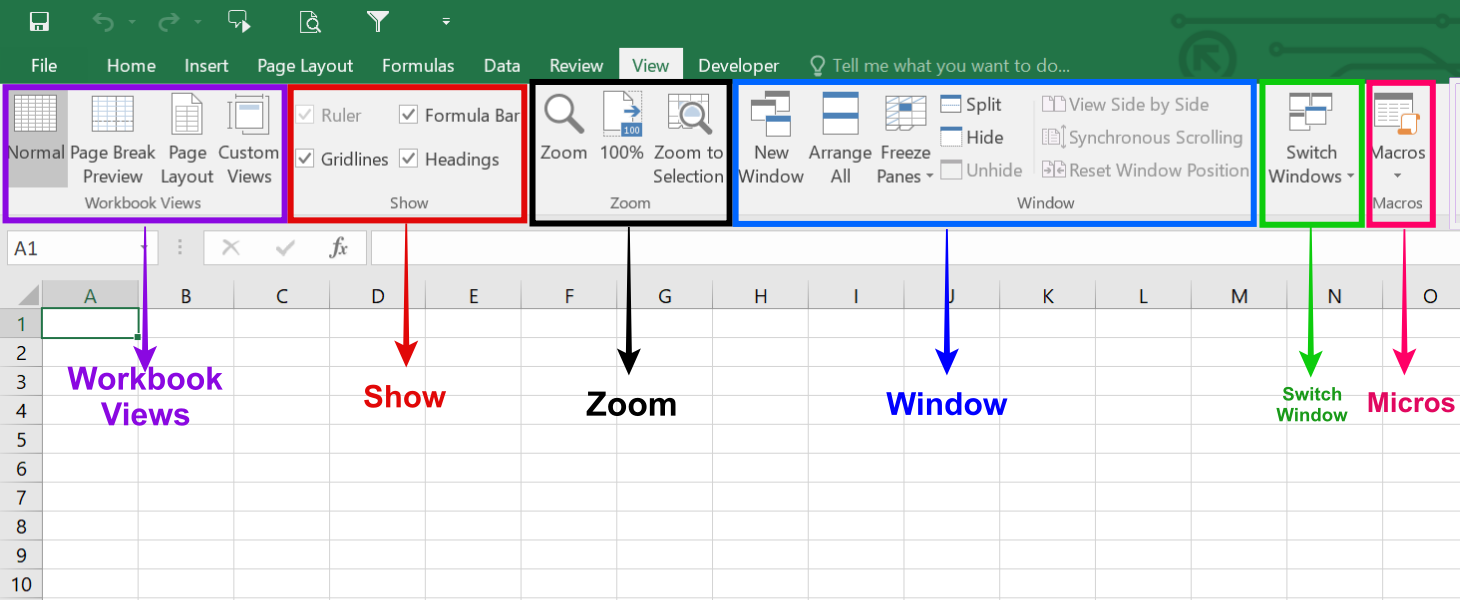
Navigating between tabs in Excel isn’t just about convenience; it’s about working smarter. Here’s why effective sheet navigation matters:
- Time Efficiency: Rapidly switching between sheets means less time spent clicking and more time on analysis.
- Reduced Errors: With quick access to data, there’s less chance of overlooking or misinterpreting information.
- Data Integrity: Efficient navigation helps ensure you’re working with the most up-to-date data.
- Improved Workflow: A smooth navigation experience contributes to a seamless workflow, allowing for quicker insights and decisions.
Methods for Navigating Excel Sheets

Let’s explore the different techniques to move between Excel tabs:
1. Keyboard Shortcuts

Keyboard shortcuts are the fastest way to navigate Excel sheets. Here are some key combinations:
- Ctrl + Page Up: Moves you to the previous tab.
- Ctrl + Page Down: Moves you to the next tab.
- Ctrl + Tab: Moves through the tabs in a logical order.
Learning these shortcuts can drastically reduce the time spent switching between sheets.
2. Mouse Navigation

For those more comfortable with the mouse, here are some options:
- Click on Tab: Simply click on the tab you wish to navigate to. If tabs are far apart, use the horizontal scroll bar at the bottom of the Excel window.
- Right-click and “Scroll Sheets”: This method brings up a context menu where you can click on the sheet you need.
Both these methods are straightforward but can become tedious if you’re working with many sheets.
3. Customization with VBA
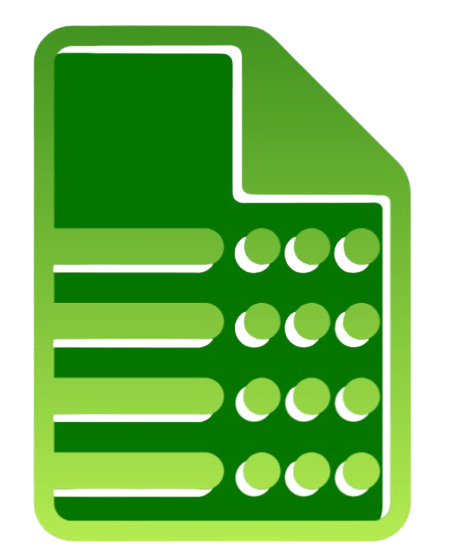
For power users, Visual Basic for Applications (VBA) offers custom solutions for sheet navigation:
Sub GoToSheet(name As String) Dim ws As WorksheetOn Error Resume Next Set ws = ThisWorkbook.Worksheets(name) On Error GoTo 0 If Not ws Is Nothing Then ws.Activate Else MsgBox "Sheet " & name & " does not exist!" End If
End Sub
To use this, run the macro with the sheet name as an argument. This can be linked to a button or a shortcut key for easy access.
⚠️ Note: Running macros requires enabling macros in your Excel settings. VBA can significantly expand Excel's capabilities but requires some programming knowledge.
4. Contextual Menu Navigation

Excel provides additional navigation options through the right-click menu:
- Scroll Sheets: Right-clicking on the tab scroll arrows (the left or right arrow at the bottom left of the sheet tabs) allows you to quickly scroll through all sheets.
- Color Coding: Use different colors for tab backgrounds to visually identify and navigate through sheets. Right-click on a tab, choose “Tab Color,” and select a color.
5. Hyperlinks

Creating hyperlinks within Excel can provide an intuitive way to jump between sheets:
- Select a cell.
- Go to the “Insert” tab, choose “Link,” then “Place in This Document.”
- Select the sheet you want to link to, and optionally, a specific cell.
- Click “OK.”
This method works well for dashboarding or when you want to guide users through specific data paths.
Organizing Your Sheets for Better Navigation

Beyond moving between sheets, organizing them can make navigation even easier:
- Naming Conventions: Use clear, consistent naming for your sheets, making it easy to understand what each sheet contains.
- Grouping: Group related sheets together for easier navigation. For example, all sales data sheets could be at the front, followed by inventory sheets.
- Visibility: Use the “Hide” and “Unhide” features to show only what’s necessary at a given time.
Conclusion
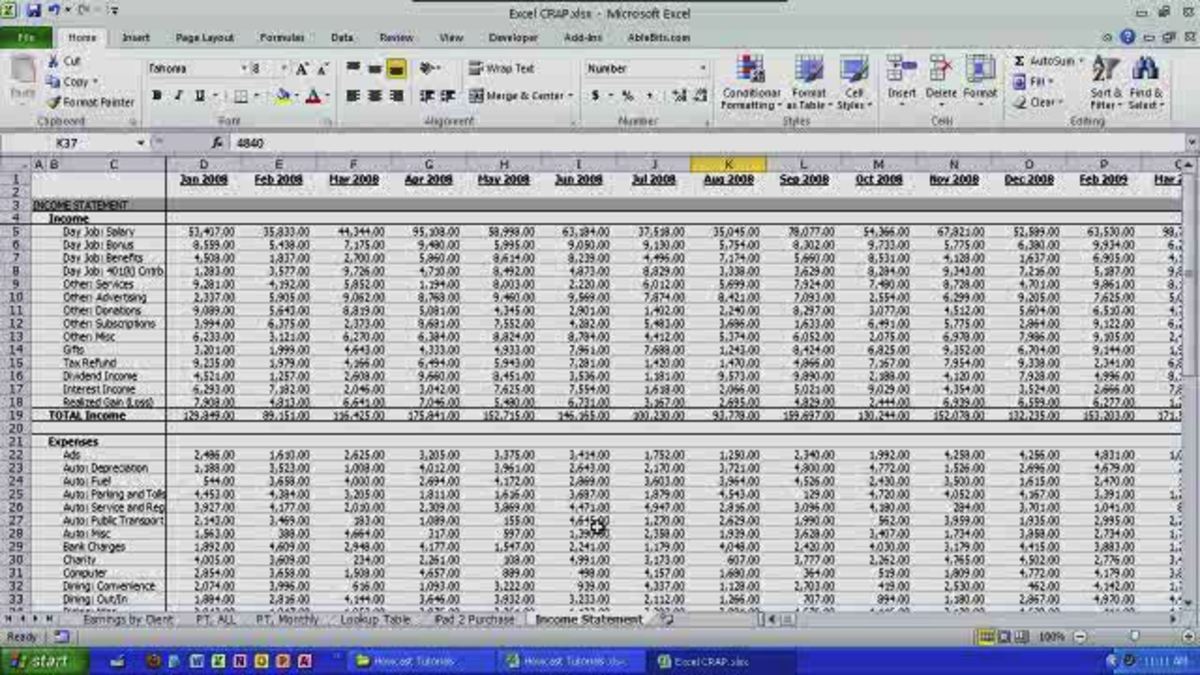
Navigating Excel sheets efficiently is key to unlocking the full potential of this powerful tool. By mastering keyboard shortcuts, understanding mouse options, employing VBA, using context menus, and leveraging hyperlinks, you can streamline your workflow. Remember, a well-organized workbook not only speeds up navigation but also enhances overall productivity. Whether you’re a beginner or an Excel power user, these navigation techniques will help you handle complex data with ease.
How can I remember all these shortcuts?
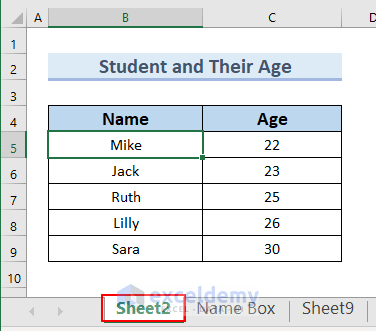
+
Practice is key. Regularly using these shortcuts will engrain them in your memory over time. You can also keep a cheat sheet next to your monitor or set reminders in your calendar to review them periodically.
What if I accidentally close a sheet I was working on?
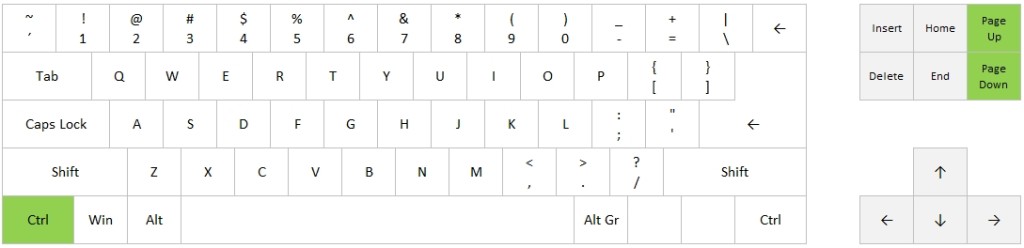
+
Go to the “View” tab and select “Unhide” to bring back any hidden sheets. Alternatively, you might need to re-open or re-import the data if you’ve closed the workbook.
Can I create shortcuts for specific sheets?
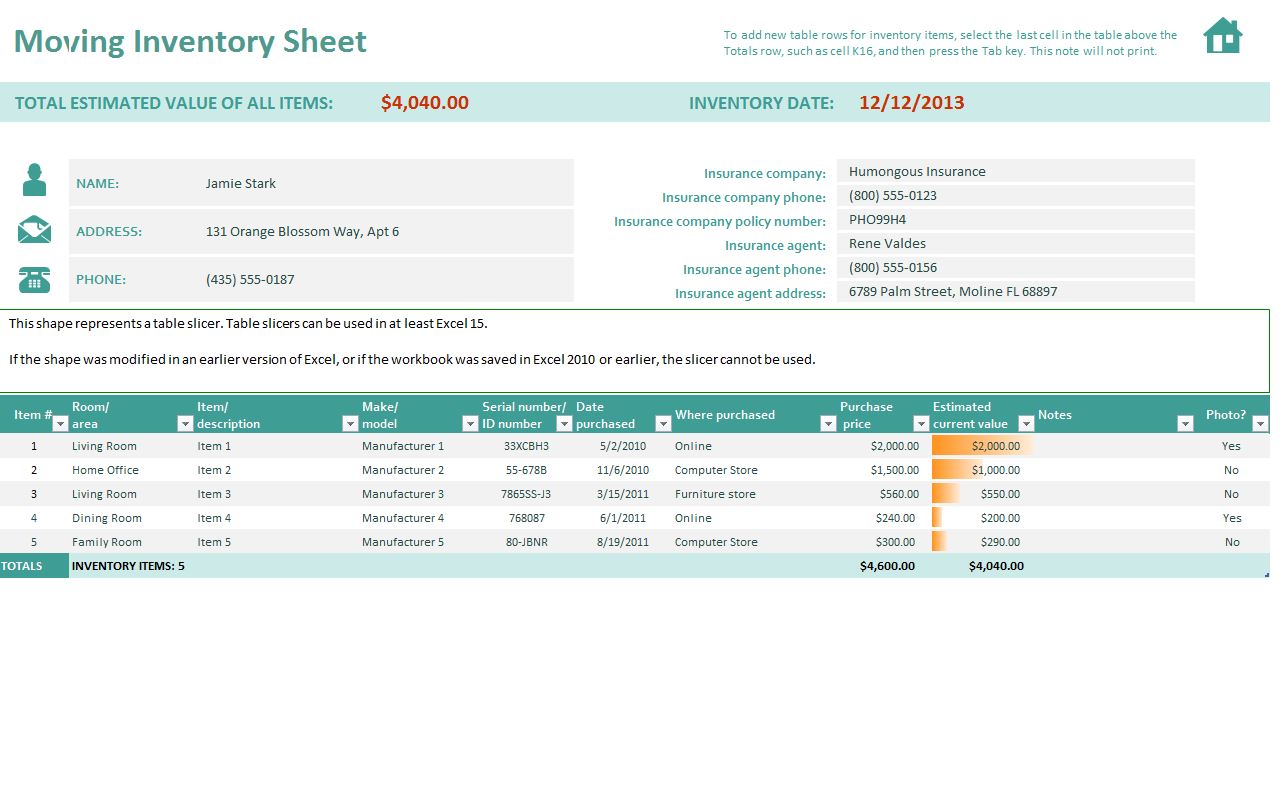
+
Yes, through VBA you can create custom functions to go directly to any sheet with a keyboard shortcut or a button click.