5 Simple Tips to Save Excel Sheets on iPhone

If you're like many people, you use Microsoft Excel for a variety of tasks, from keeping track of personal finances to organizing work projects. However, managing these Excel files on your iPhone can sometimes be tricky due to the limitations of mobile devices and the complexity of Excel itself. Here's a step-by-step guide on how you can efficiently save Excel sheets on your iPhone:
1. Use Microsoft Excel App


The first and most straightforward step is to use the official Microsoft Excel app for iPhone. This app is optimized for touch input and provides an experience similar to what you’re used to on desktop, but with all the conveniences tailored for mobile use.
- Download: Search for Microsoft Excel in the App Store and download it if you haven’t already.
- Sign In: Log in with your Microsoft account to access your files stored on OneDrive, SharePoint, or your local device.
- Navigate: Use the tabs at the bottom to navigate to your files, including those saved locally.
📝 Note: If you don't have a Microsoft account, you can still use Excel, but you'll need to sign in to sync your files across devices.
2. Sync with OneDrive

Synchronizing your Excel files with OneDrive ensures you have access to your latest documents on your iPhone and other devices.
- OneDrive App: Ensure you have the OneDrive app installed. It comes with Office 365 or can be downloaded separately.
- Upload: Upload your Excel files to OneDrive from your computer or within the Excel app on your iPhone.
- Sync: Open the Excel app, sign in to your OneDrive account, and your files will be available instantly.
3. Utilize iCloud Drive

Another efficient way to save and access your Excel sheets on your iPhone is through iCloud Drive.
- Enable iCloud: Ensure that iCloud Drive is turned on within your iPhone’s Settings.
- Upload: Upload Excel files to iCloud Drive from your computer or from the Files app on your iPhone.
- Access: Open the Excel app, select your iCloud Drive from the Places tab, and you can view or edit your files seamlessly.
🗂️ Note: Files saved to iCloud are accessible on other Apple devices with the same Apple ID, providing a seamless experience across devices.
4. Share and Collaborate


Excel on iPhone not only allows you to save files but also collaborate with others in real-time.
- Share: Open the file in Excel, tap Share, and choose how you want to send the file or generate a link for others to access it.
- Collaborate: Others can edit the file simultaneously, and changes are updated in real-time. You can review changes in the Excel app.
5. Save As PDF

If you need to share your Excel sheet in a format that others can view even without Excel, saving it as a PDF is a great option.
- From Excel: Open the sheet, tap File > Print, then select Export as PDF.
- Other Apps: Use third-party apps like ‘PDF Printer’, where you can import your Excel file and export it as PDF.
- iPhone’s Share: You can also use the share function in Excel to convert the sheet to PDF by selecting ‘Share’ > ‘Export’ > ‘PDF’.
Saving Excel sheets on your iPhone might seem complicated at first, but with these tips, you can make the process much smoother. Whether you choose to sync your files with cloud services like OneDrive or iCloud, collaborate with others, or convert your files for easier sharing, you now have the tools to handle Excel on your iPhone with ease.
The flexibility of managing Excel on your iPhone opens up numerous opportunities for productivity. Remember, the key to efficient file management lies in keeping your files organized and utilizing the cloud storage solutions provided by Microsoft and Apple. By following these steps, you'll be able to access, edit, and share your Excel sheets on the go without any hassle.
Can I edit Excel files on my iPhone?

+
Yes, you can edit Excel files on your iPhone using the Microsoft Excel app or third-party apps like Google Sheets.
How do I access Excel files on my iPhone?

+
You can access Excel files on your iPhone through cloud storage services like OneDrive or iCloud Drive or by opening locally saved files in the Excel app.
What if I need to edit files that are not compatible with the iPhone’s Excel app?
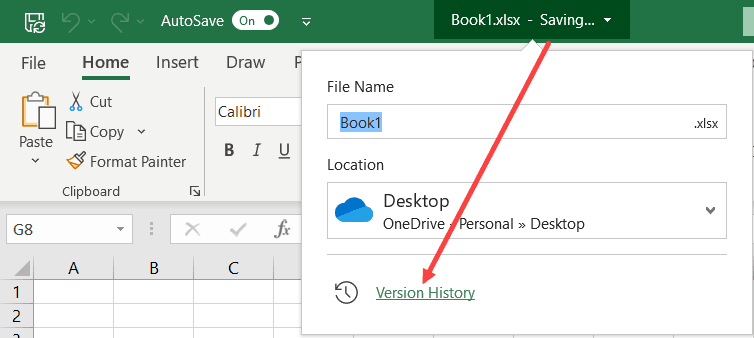
+
If the Excel file contains macros or advanced features not supported by the mobile app, consider using Excel Online or open the file on a computer.
Are there any limitations when using Excel on an iPhone?

+
The iPhone version of Excel does have limitations, like less support for complex formulas, macros, or certain pivot table functionalities compared to the desktop version.



