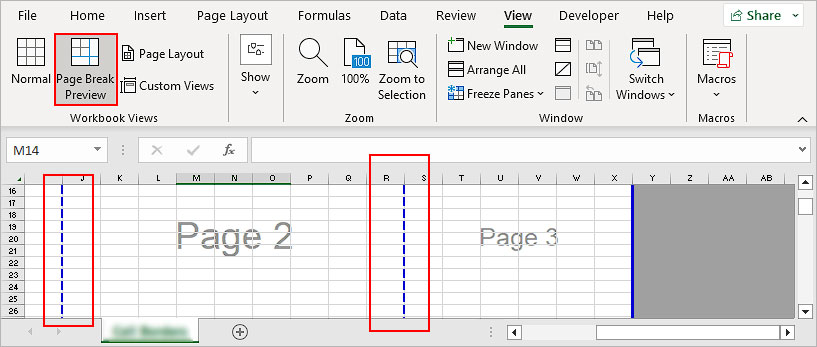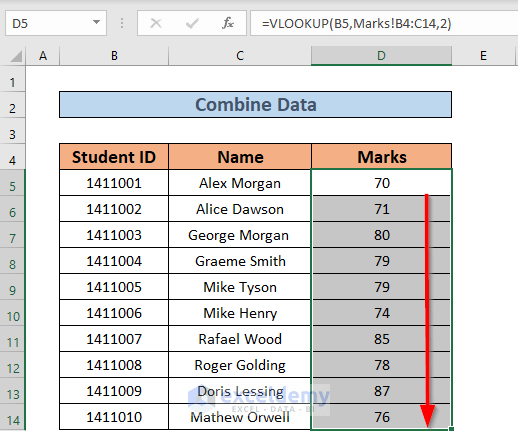Remove Hyperlinks in Excel: Quick & Simple Method
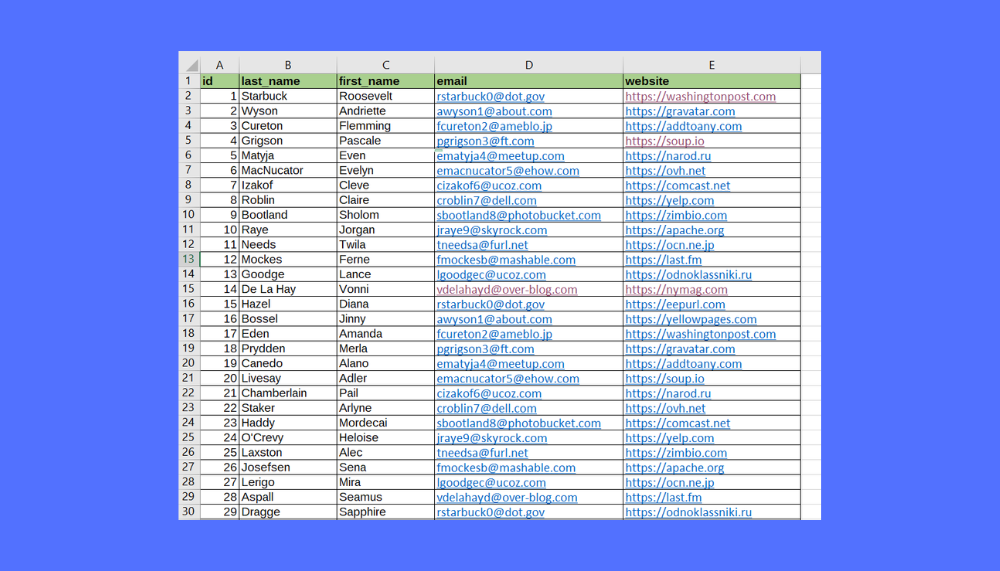
Removing hyperlinks in Excel can significantly streamline the readability of your documents, especially when dealing with large datasets. Excel, by default, automatically converts email addresses and web links into clickable hyperlinks. While this can be helpful for navigation, there are times when you'll want to remove these for aesthetic or functional purposes, such as when preparing a data set for import into another system that does not support hyperlinks or when you simply want to avoid the distractions they might cause. In this guide, we'll walk you through a quick and simple method to remove all hyperlinks from your Excel sheets.
Understanding Hyperlinks in Excel
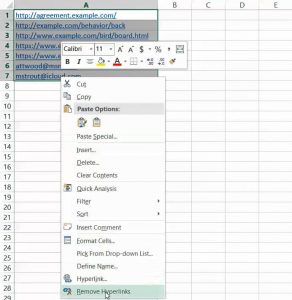
Excel treats hyperlinks as a special type of cell formatting. They can be:
- Automatic: Created by Excel when it detects a URL or email in a cell.
- User-defined: Manually inserted by users.

Why You Might Want to Remove Hyperlinks

- Clutter-Free Spreadsheets: Hyperlinks can make data look cluttered, reducing readability.
- Importing to Other Systems: Some systems or applications do not recognize hyperlinks, leading to errors upon import.
- Data Cleaning: Part of the data cleaning process often involves removing unnecessary formatting.
- Reducing File Size: Removing hyperlinks can slightly reduce the file size, although the impact is minimal.
Method to Remove Hyperlinks in Excel

Here’s a step-by-step guide to remove all hyperlinks in an Excel worksheet:
- Select the Range: Click on the cell, row, column, or sheet you want to remove hyperlinks from. For the entire sheet, click the triangle at the top-left corner where the row and column labels meet.
- Right-Click and Choose "Remove Hyperlinks": From the context menu that appears, select the "Remove Hyperlinks" option. If this option isn't visible:
- Use the keyboard shortcut: Ctrl + A to select all.
- Press Ctrl + K to open the "Insert Hyperlink" dialog, then click on "Remove Link".
- Verify: Check your selected range to ensure that all hyperlinks have been removed.

💡 Note: This method will only remove hyperlinks, not any underlying data or formatting within the cells. If you accidentally remove hyperlinks and need to add them back, you can do so by using the "Insert Hyperlink" feature or editing the cell contents to include the URL or email address again.
Alternative Methods

If the above method does not suffice, here are two alternative approaches:
VBA Macro

For those comfortable with Excel’s VBA (Visual Basic for Applications), a macro can automate the removal process:
Sub RemoveHyperlinks()
Dim cell As Range
For Each cell In Selection
cell.Hyperlinks.Delete
Next cell
End Sub
Paste as Values

If hyperlinks are part of the data you’re copying:
- Copy the data containing hyperlinks.
- Select the destination cells.
- Right-click, choose “Paste Special”, and select “Values”.
Advanced Hyperlink Management

Beyond removing hyperlinks, Excel users can:
- Change Hyperlink Options: Go to File > Options > Proofing > AutoCorrect Options, and under “AutoFormat As You Type”, you can turn off the automatic formatting of Internet and network paths into hyperlinks.
- Extract URLS: Use formulas like
=HYPERLINK(URL, “Text”)to convert cell content into hyperlinks or extract URLs with functions like=IF(ISURL(cell), MID(cell, FIND(“://”, cell) + 3, LEN(cell)), “No URL”).
This method to remove hyperlinks is an essential tool for managing your Excel spreadsheets efficiently. Whether you're working on a professional project, cleaning data, or just personalizing your workbook, knowing how to remove hyperlinks can make your data cleaner, more organized, and ready for any purpose.
Can I remove hyperlinks from multiple cells at once?
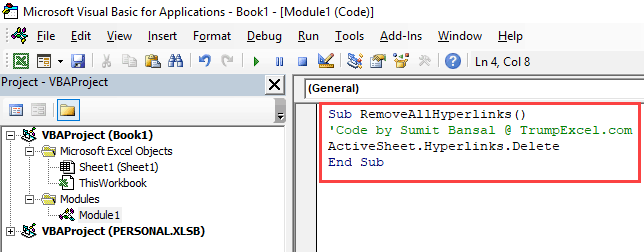
+
Yes, by selecting multiple cells or the entire worksheet, you can remove all hyperlinks at once using the method described above.
Will removing hyperlinks delete my data?

+
No, removing hyperlinks only affects the formatting and the clickable feature of the links. Your underlying data remains intact.
How do I prevent Excel from automatically creating hyperlinks?

+
Go to Excel Options > Proofing > AutoCorrect Options, and disable the “Internet and network paths with hyperlinks” option under “AutoFormat As You Type”.