How To Paste Text File In Excel Sheet

When it comes to managing data, Excel is a powerful tool that many users rely on for both simple and complex calculations, data analysis, and organization. One of the tasks that frequently comes up is integrating external text files into an Excel worksheet. This process can streamline your workflow, reduce manual entry errors, and save time. Here’s a detailed guide on how to paste a text file into an Excel sheet effectively.
Preparing for Integration

- Check File Format: Ensure the text file is in a compatible format like .txt or .csv.
- Understand the Data: Know what kind of data you're dealing with—whether it's structured data like numbers, dates, or a list of items.
Methods to Paste Text File into Excel
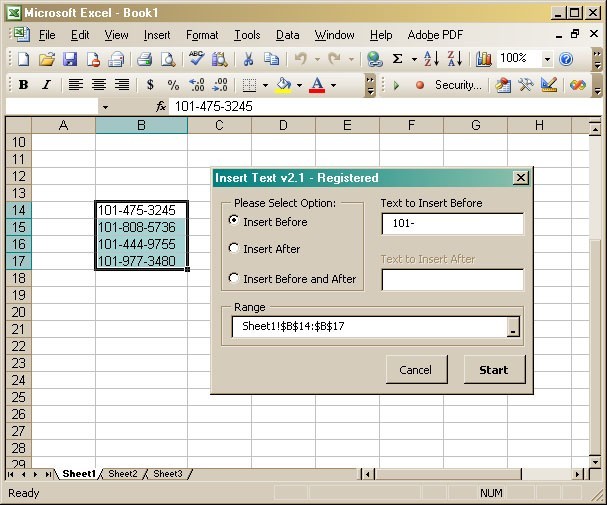
Using Copy-Paste

- Open the Text File: Use any text editor or Notepad.
- Select All: Press Ctrl + A to highlight everything.
- Copy: Press Ctrl + C or right-click and choose ‘Copy.’
- Open Excel: Launch Microsoft Excel or switch to an already open workbook.
- Select Cell: Choose the cell where you want to start pasting the data.
- Paste: Press Ctrl + V or right-click and select ‘Paste.’
📝 Note: If your text file uses delimiters like commas or tabs, Excel might automatically detect and separate these values into columns. Check the delimiter before pasting to ensure accuracy.
Importing the Text File Directly
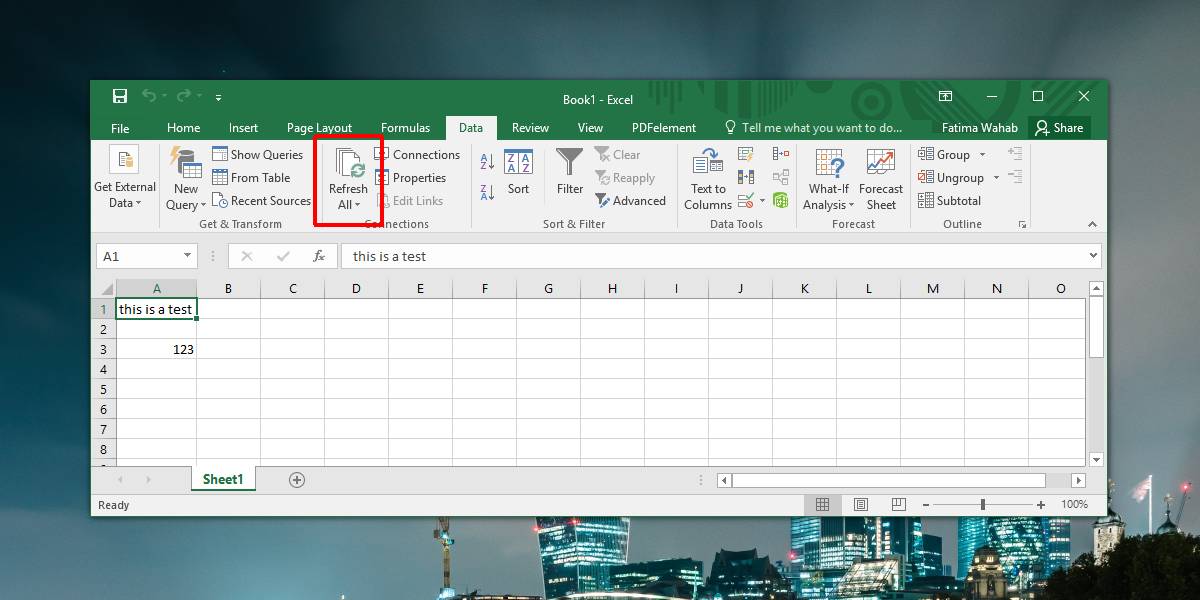
Instead of copy-pasting, Excel provides an easier way to directly import text data:
- Go to ‘Data’ Tab: In Excel, click on the ‘Data’ tab in the ribbon.
- From Text: Click ‘From Text’ or ‘Get External Data’ and choose ‘From Text’ (the exact option might differ based on Excel version).
- Select File: Browse to your text file and select it.
- Text Import Wizard:
- Step 1: Choose ‘Delimited’ or ‘Fixed width’ based on your text file’s structure.
- Step 2: Select the delimiter type (commas, tabs, spaces, etc.) if you’ve chosen ‘Delimited.’ Adjust settings as needed.
- Step 3: Preview your data and adjust column data types, choose where to start importing from, or skip lines if necessary.
- Finish: Click ‘Finish’ to import the data into Excel.
Dealing with Special Cases

Text Files with Fixed Width

- If your text file has data in fixed-width columns, select ‘Fixed width’ in the Text Import Wizard and manually define where the columns should split.
Handling Large Files

📋 Note: For very large text files, you might want to consider using tools like Power Query or Python scripting for data transformation before importing into Excel to avoid performance issues.
Advanced Techniques

Using Excel Macros (VBA)

If you frequently import similar types of text files, creating a VBA macro can automate the process:
Sub ImportTextFile()
With ActiveSheet.QueryTables.Add(Connection:=“TEXT;C:\YourPath\YourFile.txt”, Destination:=Range(“A1”))
.TextFilePlatform = 2 ‘Sets the Platform property of the TextFilePlatform object to Windows
.TextFileStartRow = 1
.TextFileParseType = xlDelimited
.TextFileTextQualifier = xlTextQualifierDoubleQuote
.TextFileCommaDelimiter = True
.Refresh BackgroundQuery:=False
End With
End Sub
💡 Note: Macros can greatly speed up repetitive tasks but require some knowledge of VBA programming. Use with caution and ensure macros are from a trusted source.
Summary

Integrating text files into Excel isn’t just about copying and pasting data; it’s about understanding your data’s structure, using the right tools and methods to import it efficiently, and optimizing your workflow. From basic copy-paste techniques to advanced import methods and automation, there are several ways to make this process seamless:
- Utilize Excel's native functions like the Text Import Wizard for accuracy and ease.
- Consider your data's format to decide between delimited or fixed-width import.
- For large datasets or repetitive tasks, explore automation options like Power Query or VBA macros.
- Always check your data after import to ensure accuracy and make necessary adjustments.
By following these methods and tips, you can enhance your data management skills, reduce errors, and save valuable time in your work or analysis processes.
Can Excel handle any type of text file?

+
Excel can import most text files, especially .txt and .csv formats. However, for files with unusual structures or encodings, you might need to preprocess the data or use third-party tools for optimal results.
What if my data doesn’t import correctly?

+
If data imports incorrectly, review the file’s delimiter settings, encoding, and ensure no hidden characters are causing issues. You might need to clean the data before importing or use Excel’s data transformation tools.
Can I automate the import of text files?

+
Yes, through VBA macros or tools like Power Query, you can automate importing text files into Excel, which is useful for recurring tasks or processing large datasets.