5 Easy Ways to Combine Sheets in Excel
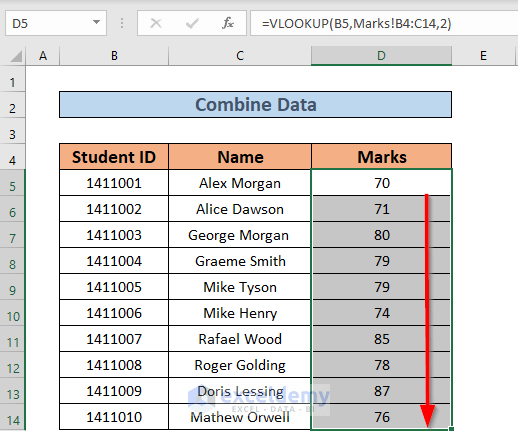
Combining spreadsheets in Excel is a common task for professionals who need to consolidate data from multiple sources. Whether you're merging financial reports, customer lists, or any other dataset, mastering this skill can significantly enhance your productivity. Here are five simple methods to combine sheets in Excel, ensuring efficiency and accuracy in data management.
1. Using Excel’s Built-in Consolidate Feature

Excel’s Consolidate feature is a powerful tool for merging data:
- Open Excel: Launch Microsoft Excel and open the workbook with the sheets you wish to combine.
- Select Consolidate: Navigate to the “Data” tab, then click on “Consolidate.”
- Choose Function: Select a function (e.g., Sum, Count, Average) to consolidate data.
- Select Source Ranges: Add the ranges from the various sheets you want to merge.
- Choose Link to Source Data: If you want to update consolidated data as source data changes.
- Click OK: The consolidated data will appear in your current sheet.
💡 Note: The Consolidate feature is most effective for data with identical structures. For complex merges, consider other methods.
2. Power Query for Advanced Merging

Power Query offers more advanced merging capabilities:
- Open Excel: Start Excel and navigate to the “Data” tab.
- Launch Power Query: Click “Get Data” and select “From Other Sources.”
- Append Queries: In the Power Query Editor, choose “Append Queries” to merge your data.
- Choose Sheets: Select sheets to combine, deciding on “Append after selecting tables” or “append during queries.”
- Click OK: Your data will be merged into a single table.
⚠️ Note: Power Query requires some learning but provides extensive control over merging complex datasets.
3. VLOOKUP to Combine Data Horizontally

VLOOKUP is useful for combining data when sheets have a common column:
- Identify Common Column: Find a unique identifier common to both sheets.
- Formula Application: Use the formula: =VLOOKUP(Lookup_value, Table_array, Col_index_num, [Range_lookup])
- Combine Data: Enter the formula, replacing values with cell references.
- Copy Formula: Copy the formula down the column to merge all relevant data.
🔍 Note: VLOOKUP is efficient for horizontal data merging but ensure your lookup column is leftmost in your reference tables.
4. Using INDEX-MATCH for More Flexible Merging

INDEX-MATCH allows for more dynamic data merging:
- Identify Common Column: Similar to VLOOKUP, identify a shared column.
- Set Up Formula: Use =INDEX(Table_Array, MATCH(Lookup_value, Lookup_array, Match_type), Column_num)
- Apply: Fill in the formula with your sheet references and column numbers.
- Copy Formula: Extend the formula across or down your sheet as needed.
🎯 Note: INDEX-MATCH is more versatile than VLOOKUP, handling both vertical and horizontal lookups effectively.
5. Macro Automation for Recurring Tasks

For frequent merging tasks, automate with VBA:
- Open VBA Editor: Press Alt + F11 to access Visual Basic Editor.
- Create New Module: Click “Insert” and then “Module.”
- Write VBA Code: Write a VBA script to merge sheets:
Sub MergeSheets()
Dim ws As Worksheet
Dim dataWs As Worksheet
Dim rng As Range
Set dataWs = Sheets.Add
dataWs.Name = "Consolidated Data"
For Each ws In ThisWorkbook.Sheets
If ws.Name <> "Consolidated Data" Then
If rng Is Nothing Then
Set rng = ws.UsedRange
Else
Set rng = Union(rng, ws.UsedRange)
End If
End If
Next ws
rng.Copy Destination:=dataWs.Range("A1")
End Sub
- Run Macro: Use the VBA editor to run the macro or assign it to a button for easy access.
💻 Note: While VBA automation requires initial setup, it significantly reduces manual effort for repetitive tasks.
Combining sheets in Excel can streamline your data management processes. Each method offers different levels of control, efficiency, and applicability, making it essential to choose the right tool for your specific needs. Remember, while these methods provide a solid foundation, practice and experience will help you perfect the art of merging spreadsheets in Excel.
What is the simplest method to combine sheets in Excel?

+
The simplest method often involves using Excel’s built-in Consolidate feature, which allows you to merge data from multiple sheets into one.
Can I automate the merging process in Excel?

+
Yes, you can automate this process with VBA macros, which can be particularly useful if you frequently need to merge sheets with similar structures.
What are the limitations of using VLOOKUP for merging data?

+
VLOOKUP requires the lookup value to be in the first column of your lookup table, and it can only return values to the right of the lookup column, making it less flexible than some other methods.
How can Power Query help with merging spreadsheets?

+
Power Query provides advanced data transformation capabilities, allowing you to merge not just sheets, but also data from various sources with greater control over how data is combined and transformed.
Are there any precautions to take when merging sheets in Excel?

+
Ensure data consistency across sheets, check for duplicate entries, and consider the impact of merging on your data integrity. Also, always backup your data before performing complex operations.



