5 Easy Steps to Rename Excel Sheet Tabs

In Microsoft Excel, managing and organizing your spreadsheets is made simpler by allowing users to rename sheet tabs. This feature can enhance your workflow by making it easier to find and navigate through your workbook quickly. Here are five straightforward steps to rename an Excel sheet tab effectively:
Step 1: Navigate to the Sheet You Want to Rename

The first step in renaming a tab in Excel is to locate the sheet you wish to rename. At the bottom of your Excel window, you’ll find a tab bar listing all the sheets in your workbook.
- Check the tab: Make sure the sheet you want to rename is visible and accessible at the bottom of your Excel window.
- Consider sheet order: If the sheet is hidden, you will need to unhide it first before you can rename it.
🔍 Note: If you have many sheets, consider organizing them by color coding or grouping similar sheets together for better management.
Step 2: Right-Click on the Tab to Open Context Menu
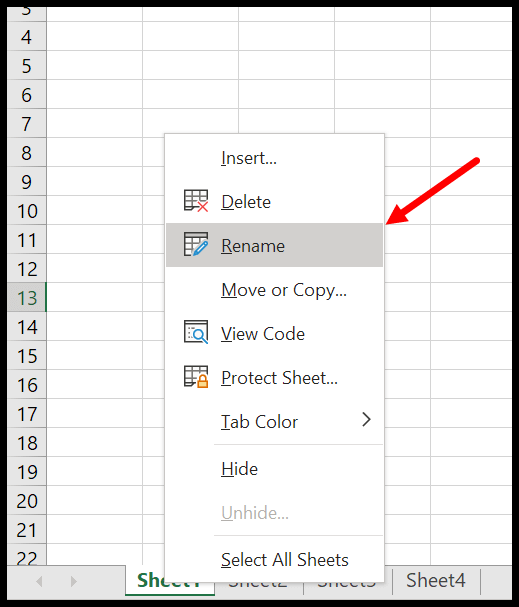
To begin renaming, right-click on the tab you want to change. This action will open a context menu with various options for sheet manipulation.
- Do not drag the tab: Ensure you are clicking the tab, not dragging it, to avoid accidentally moving the sheet.
- Click carefully: The right-click must be precise to open the correct menu.
Step 3: Select ‘Rename’ from the Context Menu

After right-clicking the tab, a menu will appear. Here you need to:
- Find the ‘Rename’ option: This might be located under “Sheet” or directly in the list.
- Select ‘Rename’: Clicking on ‘Rename’ will put the tab into editable mode.
Step 4: Type the New Name

Now, you can directly type the new name for the sheet:
- Be concise: Choose a name that’s descriptive but not overly lengthy to keep navigation easy.
- Use meaningful names: Names like ‘DataSummary’ or ‘Q1Results’ are more informative than default names like ‘Sheet2’.
💡 Note: Sheet names must be unique within a workbook. Excel does not allow spaces or special characters like '/, ?, *, [, ], :' in sheet names.
Step 5: Confirm the New Name

Once you’ve entered the new name, you can either:
- Press Enter: This will save the name and exit the editing mode.
- Click anywhere outside the tab: This action also saves your changes.
Following these steps, you've successfully renamed an Excel sheet tab. Remember that organizing your sheets by giving them meaningful names is an integral part of efficient Excel data management. Renaming sheets helps in improving workflow, locating data quickly, and maintaining a well-organized workbook.
Can I rename multiple sheets at once?

+
Unfortunately, Excel does not support renaming multiple sheets simultaneously in its standard interface. You’ll have to rename each sheet individually following the steps outlined.
What happens if I use a name that already exists?

+
Excel will not allow you to rename a sheet if that name is already in use within the workbook. You’ll need to choose a different name to avoid conflicts.
Is there a limit to the number of characters in a sheet name?

+
Yes, sheet names in Excel are limited to 31 characters. Keep your sheet names concise but descriptive within this limit.
Can I use special characters in sheet names?

+
Some special characters like ‘?’, ‘/’, ‘*’, ‘[’, ‘]’, ‘:’, ‘\’ are not allowed in sheet names to ensure compatibility with various file systems and platforms.