Remove Excel Formatting: Quick and Simple Guide

Formatting in Excel can make your spreadsheets visually appealing and easier to read. However, there are times when you might need to remove all the formatting to start afresh or prepare your data for a different use. This guide will walk you through various methods to remove formatting in Excel, ensuring your data is clear, concise, and ready for any purpose.
How to Remove Formatting in Excel

Excel offers several options for removing formatting, each suited for different scenarios. Below are the steps for different approaches:
Using Clear Formats

This is the quickest way to remove all formatting from your data:
- Select the cell or range of cells from which you want to remove formatting.
- Right-click and choose Clear Formats from the context menu, or go to the Home tab, in the Editing group, click the Clear dropdown, and select Clear Formats.
Using Clear All
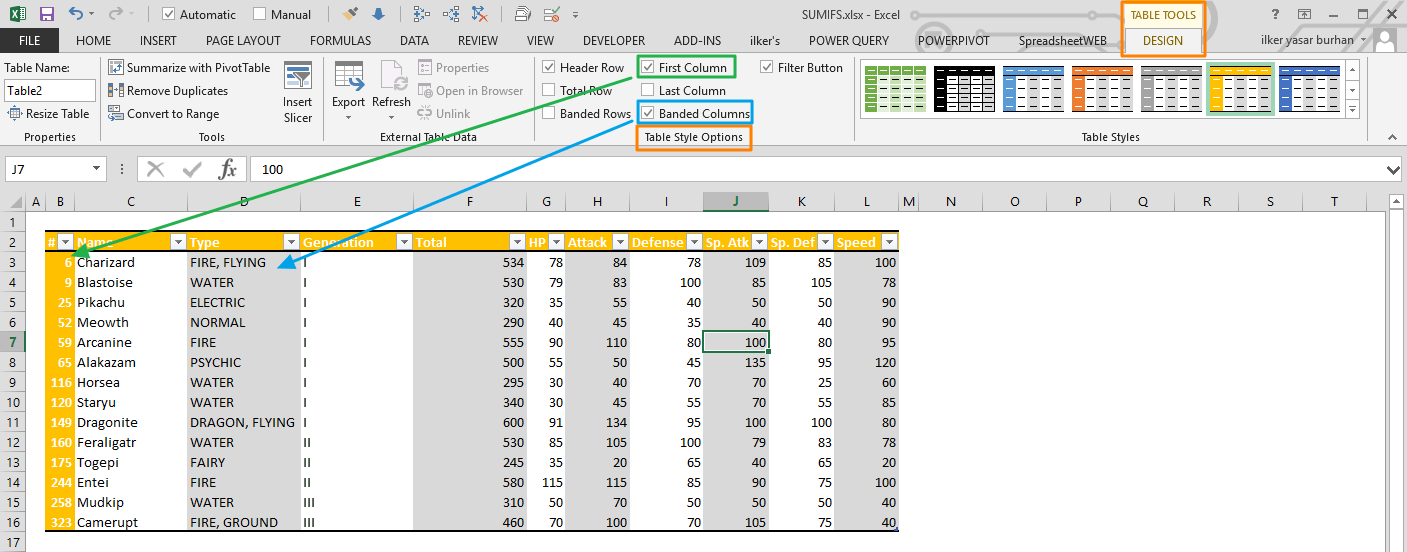
If you want to remove all the contents including formatting, values, and comments:
- Select the cells.
- Go to the Home tab, click the Clear dropdown, and select Clear All.
🔍 Note: This will remove the data as well as the formatting. Use with caution!
Formatting Through Cell Styles

Excel’s cell styles feature allows you to apply and manage formatting:
- Select your cells.
- Go to the Home tab, click on Cell Styles.
- Choose Normal to revert to default Excel formatting.
Using VBA for Advanced Users

VBA can automate the process of removing formatting. Here’s a simple script:
Sub ClearAllFormatting()
Range("A1:D10").Select
With Selection
.ClearFormats
.NumberFormat = "General"
End With
End Sub
Resetting to Default Styles

To completely reset cells to Excel’s default settings:
- Select the cells.
- Press Ctrl+1 to open the Format Cells dialog.
- Choose General for the number format, Automatic for Font and color, and ensure no fill or border is applied.
Best Practices for Formatting

When working with Excel formatting, consider these best practices:
- Consistent Formatting: Use uniform formatting across similar data sets for a professional look.
- Use Styles: Excel’s cell styles make it easier to manage formatting across multiple sheets.
- Document Your Format: Keep a note or a separate sheet explaining the formatting rules for future reference.
In summary, removing formatting in Excel can be done in several ways, from quick options like Clear Formats to more thorough methods like VBA scripting. Understanding these techniques allows you to manage your spreadsheets efficiently, ensuring that they remain consistent and useful for different applications. Whether you're preparing data for analysis, presentation, or integration with other software, knowing how to strip away or apply formatting ensures your work remains versatile and professional.
Can I remove formatting selectively?

+
Yes, Excel allows you to selectively remove formatting. You can use the Format Cells dialog to change specific aspects like font, color, or borders without affecting other formats.
Does removing all formatting also clear cell content?

+
No, choosing Clear Formats will remove only the formatting from your cells, keeping the content intact. However, Clear All will remove both content and formatting.
How do I avoid formatting loss when sharing an Excel file?

+
To avoid formatting loss, save your Excel file in the .xlsx format, which retains formatting. Additionally, ensure that recipients have compatible Excel versions to prevent loss from file conversion issues.



