Easily Close Your Excel Sheet in Seconds

Microsoft Excel, a cornerstone in the suite of Microsoft Office tools, provides users with robust capabilities for data analysis, data visualization, and complex calculations. However, once the work is done, efficiently closing your Excel workbook can sometimes feel like a minor hassle. This article will explore the different ways you can swiftly close your Excel sheet, saving you time and enhancing your workflow efficiency.
Why Bother with Efficient Closing?

Before diving into the methods of closing an Excel workbook, let’s understand why it’s worth considering:
- Time-saving: You’ll cut down the time spent navigating menus and clicking buttons to exit the application.
- Streamlined workflow: With keyboard shortcuts or quick commands, your productivity increases as you transition from one task to another seamlessly.
- Reduced risk of accidental closure: Knowing the right way to close Excel can prevent unintended loss of work or disruption of data.
Using Keyboard Shortcuts to Close Excel

One of the quickest ways to close an Excel sheet is through keyboard shortcuts. Here are a few:
- Ctrl + W: This shortcut will close the active workbook. If you have multiple workbooks open, it will only close the one you’re currently viewing.
- Ctrl + F4: Similar to the above, this will close the current window. If Excel has multiple windows open, this will close the window that has focus.
Mouse Options for Closing Excel

If you’re not a fan of keyboard shortcuts, there are plenty of mouse-based options to close Excel:
- Click the “X” button in the top right corner of the Excel window. If there are unsaved changes, Excel will prompt you to save or discard them.
- Use the “File” tab in the Ribbon, then click “Close”.
- Right-click the Excel icon on the taskbar, hover over the Excel window, and click “Close”.
💡 Note: Closing with the “X” button might close all open workbooks if you’ve enabled the “Show all windows in the taskbar” option in Excel.
Closing Excel with Macros

For users who often find themselves closing multiple Excel files, using a macro can be incredibly efficient. Here’s a simple macro to automate the process:
Sub CloseExcelSheet()
ThisWorkbook.Close SaveChanges:=True
End Sub
To use this macro:
- Press Alt + F11 to open the Visual Basic for Applications (VBA) editor.
- Go to Insert > Module to add a new module.
- Paste the code into the module.
- Save the macro by clicking File > Close and Return to Microsoft Excel.
- To run the macro, press Alt + F8, select "CloseExcelSheet", and hit "Run".
Additional Tips for Efficient Excel Management

- Save Before Closing: Ensure your work is saved before closing. Use Ctrl + S or the "File > Save" option.
- Close All Windows: If you want to close all open workbooks at once, use the shortcut Ctrl + Shift + F4.
- Unsaved Changes Warning: Excel will prompt you if there are unsaved changes. Make sure to review these prompts to avoid losing important work.
In summary, closing an Excel sheet efficiently involves understanding and leveraging various shortcuts, menu options, and possibly even automation through macros. By mastering these techniques, you can streamline your data management tasks, reduce frustration, and make your Excel usage more efficient and productive.
Can I close multiple Excel sheets at once?

+
Yes, you can. Using the shortcut Ctrl + Shift + F4 will close all open Excel workbooks simultaneously.
What happens if I close Excel with unsaved changes?

+
Excel will prompt you to save or discard changes for any workbook that has unsaved modifications when you attempt to close it.
Is it possible to automate closing Excel without using macros?
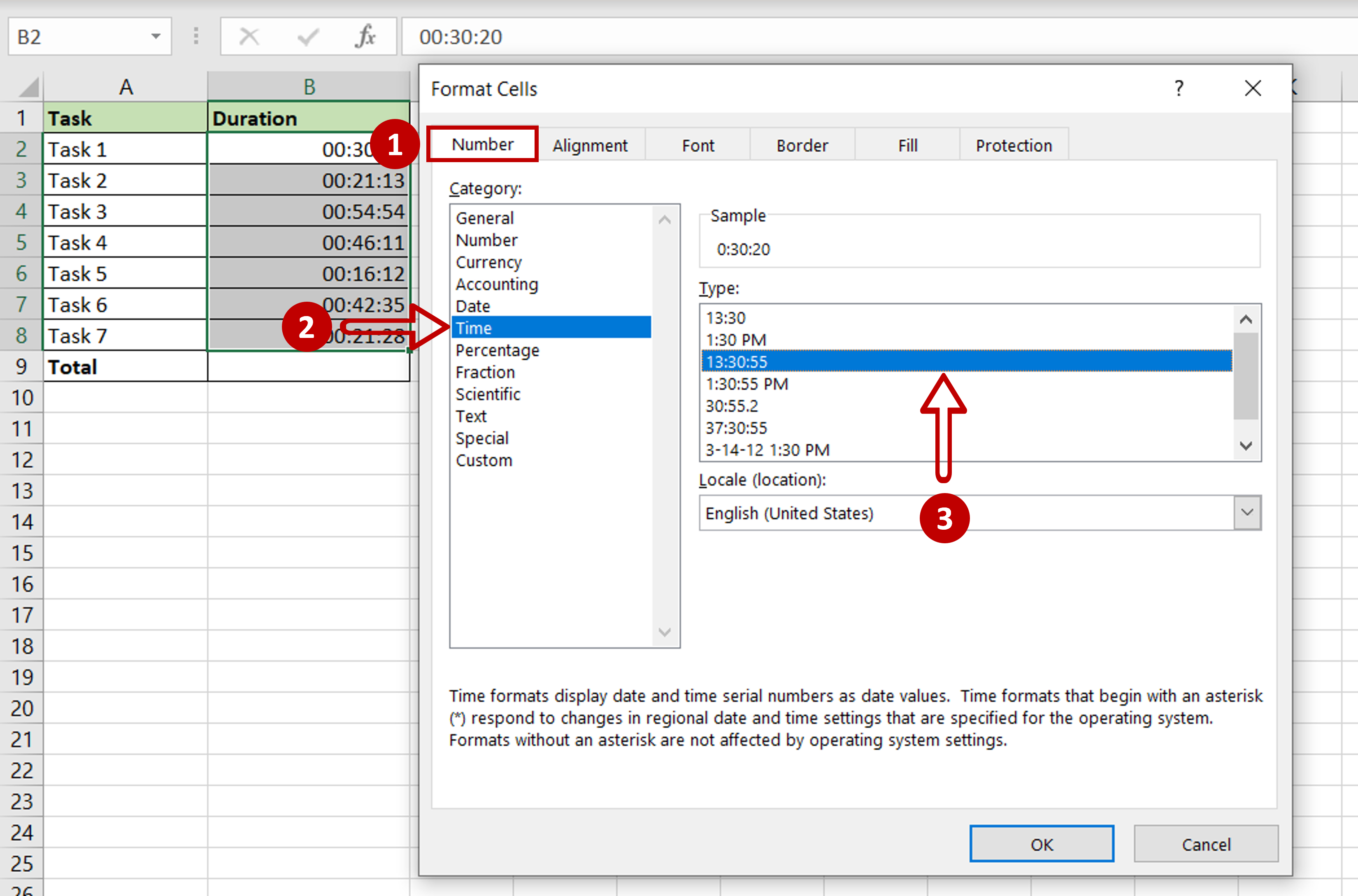
+
While macros offer the most straightforward automation for closing, you can also use Windows’ Task Scheduler or third-party software to automate closing Excel based on specific triggers or time intervals.