5 Quick Ways to Perform Division in Excel

Microsoft Excel is a powerhouse when it comes to numerical analysis, and among its many functions, the ability to perform division is essential for financial analysts, educators, and everyday users alike. Here are five quick ways to carry out division in Excel, ensuring you can do so with ease, precision, and efficiency.
Using the Division Operator (/) for Direct Calculation


The most straightforward way to perform division in Excel is by using the slash (/) as a division operator. Here’s how you do it:
- Click on the cell where you want the result to appear.
- Type the equals sign (=) to start the formula.
- Enter the dividend (number to be divided).
- Type the division symbol (/) followed by the divisor (number to divide by).
For example, to divide 20 by 5:
=20⁄5
👉 Note: Ensure that there are no spaces around the operator for the formula to work correctly.
Using the QUOTIENT Function

If you’re looking for the integer quotient result of a division, the QUOTIENT function is your best bet. Here’s how to use it:
- Select the cell where you wish to display the result.
- Type
=QUOTIENT(followed by the dividend, a comma, and the divisor. - Close the function with a parenthesis and press Enter.
For instance, to find the quotient of 10 divided by 3:
=QUOTIENT(10,3)
📝 Note: The QUOTIENT function truncates the decimal part, giving you only the integer result.
Calculating Remainder with the MOD Function

To calculate the remainder of a division, use the MOD function:
- Select your result cell.
- Enter
=MOD(followed by the dividend, a comma, and then the divisor.
To find the remainder when dividing 15 by 7:
=MOD(15,7)
⚠️ Note: MOD will return a positive remainder, even if the numbers are negative.
Creating a Division Formula Using Cell References

Often, your data might be in different cells. Here’s how to divide numbers in different cells:
- Select the cell for your result.
- Type
=then click the dividend cell, followed by/and click the divisor cell.
For example, if A1 contains 40 and B1 contains 8:
=A1/B1
Array Formulas for Multiple Divisions

If you need to divide an array or a range of values, consider using an array formula:
- Select the range where you want the results to appear.
- Type your formula with cell references, then instead of hitting Enter, press Ctrl+Shift+Enter.
Suppose you want to divide the numbers in A1:A5 by the value in B1:
={A1:A5/B1}
✅ Note: Array formulas work when you need to perform operations on a range of cells simultaneously.
To sum up these methods, Excel provides multiple avenues for division, catering to different scenarios and user preferences. Whether you need the result of a simple division, an integer quotient, or just the remainder, there’s a function or formula that can help streamline your workflow. Mastering these techniques can significantly enhance your efficiency in working with data in Excel, making your analytical tasks quicker and more reliable.
Can I use a formula to divide an entire column by a constant?

+
Yes, you can use an array formula to divide all cells in a column by a single constant value. Select the column where you want the results to appear, type your formula, and then press Ctrl+Shift+Enter to apply it as an array formula.
What happens if I divide by zero in Excel?
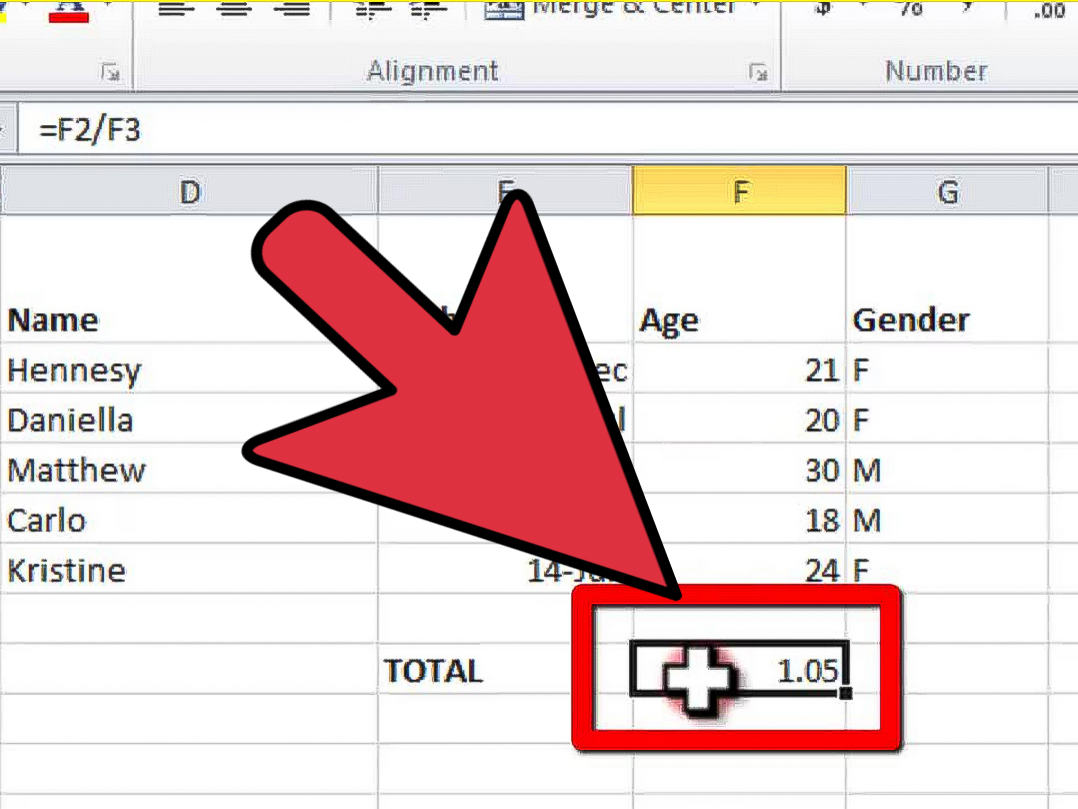
+
Dividing by zero in Excel will produce an error message, typically “#DIV/0!”. This indicates that division by zero is mathematically undefined.
How can I handle errors when dividing by zero?

+
You can use the IFERROR function to handle errors. For example, =IFERROR(A1/B1, “Error! Cannot divide by zero”) will display your custom message instead of the error if division by zero occurs.
Is there a way to divide time in Excel?

+
Yes, you can divide time values by converting them into a decimal form. Use the formula like this: =A1/24/60 to divide minutes by an hour, where A1 contains the time in Excel’s time format.