Master the Top: Excel Sheet Navigation Tips

Mastering Excel sheets is an indispensable skill in today's data-driven world. Whether you're a student, a professional, or just someone looking to organize personal data, Excel provides a robust set of tools for sorting, filtering, and analyzing data. However, with great power comes the need for great navigation skills. Here, we delve into some essential tips to help you navigate Excel sheets like a pro.
Understanding the Excel Interface

Before diving into navigation, let’s take a moment to understand the layout of an Excel worksheet. Excel’s interface includes:
- The Ribbon: Located at the top of the Excel window, it contains various tabs like Home, Insert, Formulas, etc., each with specific tools.
- The Workbook: This is your Excel file that can contain multiple sheets, each appearing as a tab at the bottom.
- Worksheet: The grid of cells where you enter and manipulate data.
- Navigation Panel: The gray area on the left and above the cells used for scrolling through the worksheet.
- Name Box: Next to the formula bar, it shows the active cell’s reference or can be used to jump to specific cells or named ranges.

Keyboard Shortcuts for Efficiency

Excel is built for speed, and mastering its keyboard shortcuts can significantly reduce navigation time. Here are some essential shortcuts:
| Action | Windows | Mac |
|---|---|---|
| Select All | Ctrl + A | Command + A |
| Move to First Cell | Ctrl + Home | fn + Command + Left Arrow |
| Move to Last Cell | Ctrl + End | fn + Command + Right Arrow |
| Move to Cell in Active Sheet | Ctrl + G (then type cell reference) | Command + G (then type cell reference) |
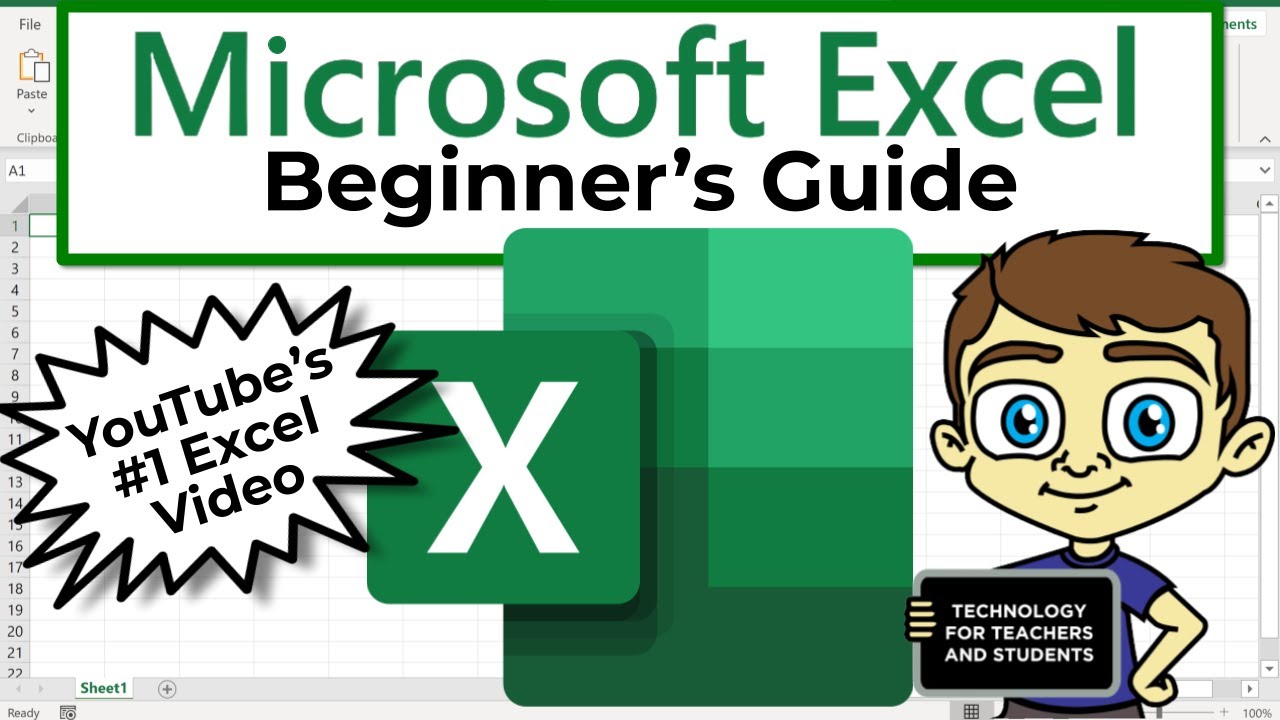
Keyboard shortcuts can be a game-changer, reducing the need for repetitive mouse clicks and enhancing your productivity.
Navigating Through Multiple Sheets

If your workbook contains multiple sheets:
- Use the sheet tabs at the bottom of the workbook to switch between sheets.
- Right-click on the sheet tabs for options like “Move or Copy” or “Rename.”
- Hold Ctrl on Windows or Command on Mac while clicking sheet tabs to select multiple sheets.
For even faster navigation, especially with a large number of sheets:
🔥 Note: You can use the Ctrl + Page Up or Ctrl + Page Down (Windows) or fn + Command + Up Arrow or fn + Command + Down Arrow (Mac) to quickly move through sheets.
Using Go To and Find Functions

Excel’s “Go To” and “Find” functions are powerful navigation tools:
- Press Ctrl + G (Windows) or Command + G (Mac) to open the Go To dialog, where you can enter cell references or named ranges.
- Use Ctrl + F (Windows) or Command + F (Mac) to open the Find dialog, allowing you to search for specific values or characters within the worksheet.
These functions not only save time but also make navigating large spreadsheets much more manageable.
Data Organization and Navigation

Efficient data organization can greatly improve navigation:
- Freeze Panes to keep headers visible:
- Select the cell below the row you want to freeze and next to the column. Go to the View tab, select “Freeze Panes.”
- Use Named Ranges for easy reference:
- Select a range, type the name in the Name Box, and press Enter. This name can now be used in navigation shortcuts or formulas.
- Sort and Filter data:
- Using the Sort and Filter options on the Home tab helps in organizing and navigating through data more efficiently.

Custom Views for Frequent Navigation

If you find yourself frequently navigating to specific parts of a large dataset:
- Set up Custom Views:
- Navigate to where you want to save your view, go to the View tab, click “Custom Views,” then “Add” to create a new view. This view can be quickly recalled later.
📝 Note: Custom Views can save not just cell positions but also page breaks, print settings, and more, making it highly useful for recurring tasks.
Overcoming Common Navigation Challenges

Here are solutions to some common navigation hurdles in Excel:
- Hiding Rows/Columns: Right-click on the row/column header and select “Hide.” To unhide, select adjacent headers and use “Unhide.”
- Dealing with Frozen Panes: If you can’t scroll, check if you’ve accidentally frozen panes. Use “Unfreeze Panes” from the View tab to fix this.
- Lost in a Big Sheet: Use the “Zoom to Selection” feature in the View tab to focus on your current data.
In this exploration of Excel navigation, we've covered several strategies to make your experience smoother and more efficient. From understanding the Excel interface to mastering shortcuts, organizing data, and tackling common navigation issues, these tips will elevate your Excel prowess. Navigating Excel sheets effectively allows you to manipulate data with precision, find information quickly, and ultimately, make more informed decisions based on your data. Excel's vast capabilities are more accessible once you master navigation, turning what could be a daunting grid into a playground for data analysis and management.
How do I quickly switch between worksheets?

+
You can quickly switch between worksheets by using the keyboard shortcuts Ctrl + Page Up for the previous sheet and Ctrl + Page Down for the next sheet on Windows. On Mac, use fn + Command + Up Arrow and fn + Command + Down Arrow.
Is there a way to remember my place in an Excel workbook?

+
Yes, use the Custom Views feature. Navigate to where you want to save your view, go to the View tab, click “Custom Views,” then “Add” to create a named view you can quickly recall later.
Can I navigate to a specific cell in a formula?

+
Absolutely. Press Ctrl + [ on Windows or Command + [ on Mac to select all cells referenced by the active formula. You can also navigate by clicking on cell references in the formula bar.



