Secure Excel Sheet Functions Easily: A Comprehensive Guide

Excel spreadsheets contain sensitive data and crucial formulas that you want to protect. Whether it's financial data, proprietary information, or just important personal records, securing these files is a priority for many users. In this comprehensive guide, we delve into the mechanisms Excel provides for securing your spreadsheets, making sure that unauthorized access or changes can be minimized or even completely prevented.
Understanding Excel’s Protection Features


Before we dive into how to secure an Excel spreadsheet, let’s understand the different protection features Excel offers:
- Workbook Protection: Prevents others from adding, moving, or deleting sheets.
- Worksheet Protection: Locks cells or sections to prevent changes.
- Cell-level Protection: Protects specific cells from editing.
- Formula Hiding: Hides formulas from being viewed or edited.
- Password Protection: Uses a password to open or modify the file.
How to Secure Your Excel Sheets

1. Workbook Protection

To protect your entire workbook from structural changes:
- Open your Excel file.
- Go to File > Info > Protect Workbook > Encrypt with Password.
- Enter a strong password, and confirm it.
- Save your workbook.
2. Worksheet Protection

For protecting specific sheets:
- Open the worksheet you wish to protect.
- Click on Review > Protect Sheet.
- Choose what users can do, enter a password if desired, and confirm it.
- Click OK.
3. Cell-level Protection

To protect individual cells or ranges:
- Select the cells or ranges to protect.
- Right-click and choose Format Cells, or go to Home > Cells > Format > Format Cells.
- In the Protection tab, check Locked and/or Hidden as needed.
- Now protect the worksheet as described above to apply cell-level protection.
4. Hiding Formulas
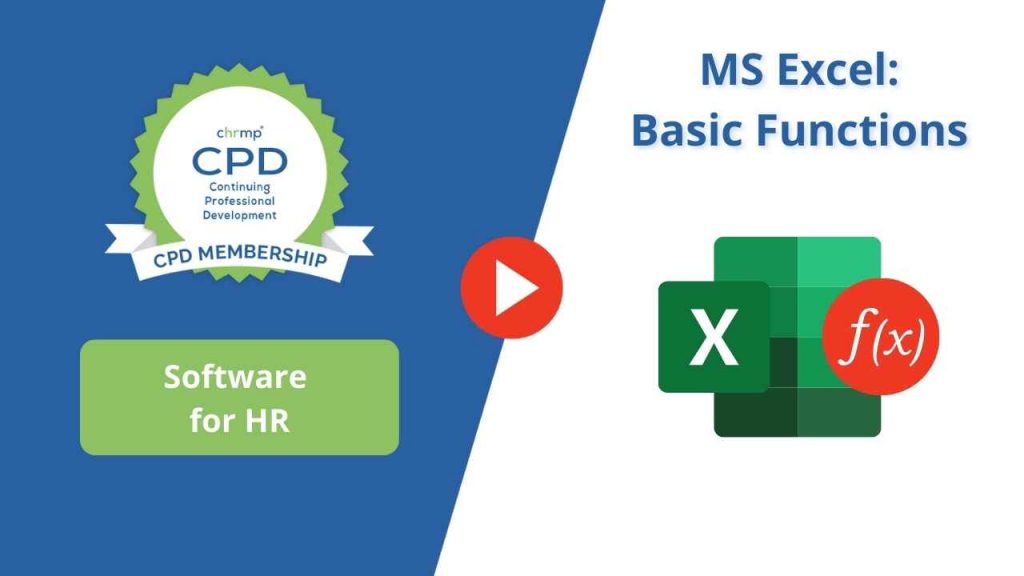
To prevent users from seeing or editing formulas:
- Select cells with formulas.
- Go to Format Cells > Protection and check Hidden.
- Protect the worksheet as mentioned earlier. Now the formulas will be hidden from view.
5. Password Protection

Set a password for opening or modifying the workbook:
- For opening: Go to File > Info > Protect Workbook > Encrypt with Password.
- For modifying: Go to Review > Protect Workbook > Mark as Final or Protect Sheet with a password.
⚠️ Note: Excel passwords are not hack-proof, and someone with enough determination might still access your data. Always use a strong password and consider additional security measures like file encryption software for sensitive information.
In summary, Excel provides robust features to secure your spreadsheets. From locking down the entire workbook to hiding individual formulas, these methods help safeguard your data from unauthorized access or accidental changes. By utilizing these protection options, you can work with peace of mind knowing your information is as secure as possible within the Excel environment.
Can I recover a forgotten password for an Excel sheet?

+
If you forget the password, recovering it directly within Excel is impossible since Excel passwords are stored as hashes. Your options are either to use third-party password recovery tools (which are not always guaranteed) or recover from a backup if one exists.
Will protecting an Excel sheet impact its performance?

+
Protection features do not typically impact Excel’s performance. However, overusing protection, especially on large datasets, might slightly increase the time taken to open or close the file due to additional security checks.
How secure is Excel protection?

+
Excel’s protection features provide basic security. They can prevent unintended changes and unauthorized viewing of sensitive data. However, for highly confidential information, consider external encryption software or secure storage solutions.
Can Excel files be protected with biometric access?

+
Excel itself does not support biometric access. However, if you’re using a device that has biometric features (like a fingerprint scanner), you can secure your Excel files within an encrypted file system or folder which supports biometric unlocking.
What happens if I share a protected sheet with someone?

+
When sharing a protected sheet, users can interact with the data according to the permissions you set. They will need the password to make changes if you’ve set one, but they can view the data as per your protection settings.



