Copy Document to Excel Sheets: Simple Steps Revealed

Transferring data from one document to an Excel sheet can seem daunting, but with the right approach, it's remarkably straightforward. Whether you're working on an extensive project or simply trying to streamline your data organization, understanding how to copy data effectively will boost your productivity significantly. Here, we reveal some simple steps to get you started.
Gathering Your Tools

Before diving into the process, ensure you have:
- A document with the data you want to copy (e.g., Word document, PDF, or another Excel file).
- An Excel workbook where you wish to transfer the data.
- Software like Microsoft Office, Google Sheets, or an alternative that supports data manipulation.
Opening and Preparing Your Documents

The first step involves opening both documents:
- Open your source document.
- Launch your Excel workbook or create a new one if necessary.
Selecting and Copying the Data

The data you wish to copy must be accurately selected:
- In your source document, highlight the required text or table. For a Word document or PDF, you might need to convert the text to a selectable format or use OCR technology if it’s a scanned document.
- Press Ctrl + C or right-click and choose ‘Copy’.
Pasting the Data into Excel

Now, let’s transfer this data into your Excel sheet:
- In your Excel workbook, click where you want to insert the data.
- Press Ctrl + V or right-click and select ‘Paste’.
📝 Note: Depending on the source document's structure, you might need to adjust the pasted data, especially if it's not in a tabular format or if Excel misinterprets some of it. Use the 'Paste Special' option to paste as values, formats, or even transpose the data if needed.
Formatting and Adjusting the Data

Once the data is pasted, formatting is key:
- Adjust cell sizes if necessary to accommodate the data.
- Use Excel’s auto-fit feature or manually adjust column widths.
- Format your cells as numbers, dates, or text as required.
| Format Type | Description |
|---|---|
| Number | Use for numerical data, including percentages or currency symbols. |
| Text | Best for preserving leading zeros or formatting long numbers as text. |
| Date/Time | Ensures your date or time data is interpreted correctly. |

Advanced Techniques

For more complex documents:
- OCR: Use Optical Character Recognition for non-selectable text in PDFs or images.
- VBA or Macros: Automate repetitive tasks, like formatting or data manipulation.
- External plugins or tools might offer conversion features tailored for specific data types.
Troubleshooting
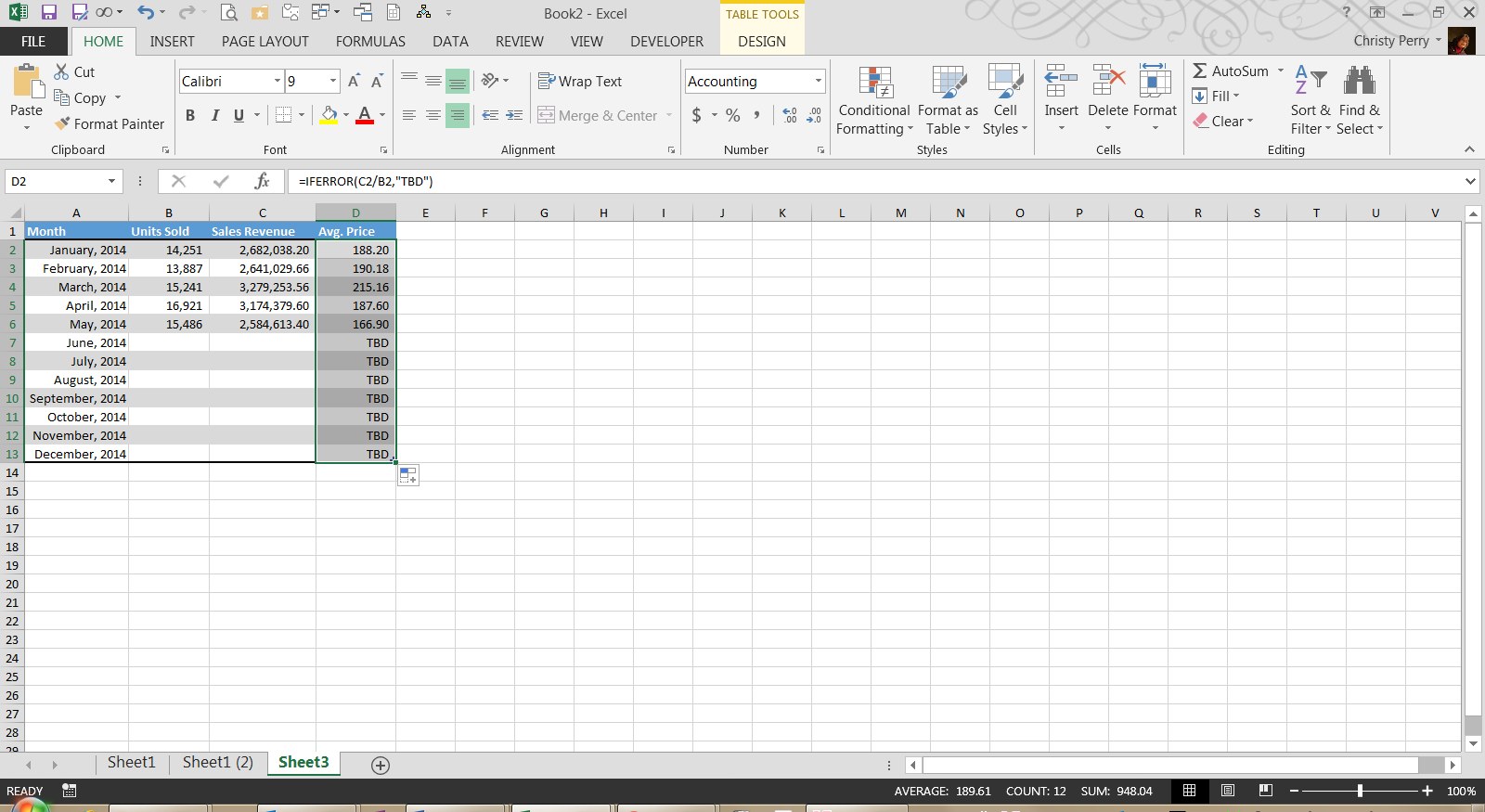
If you encounter issues:
- Check for format inconsistencies.
- Ensure your document’s font and encoding support the data you’re copying.
- Consider using ‘Paste Special’ for more control over how the data is pasted into Excel.
👀 Note: Be aware of data loss due to formatting differences or cell size limitations when copying between software.
In summary, mastering the art of copying data from various document formats to Excel is crucial for efficient data management. With these steps, you’re equipped to seamlessly integrate documents into your spreadsheets, saving time and enhancing accuracy in data handling. The key is in the preparation, understanding of format differences, and leveraging Excel’s powerful tools.
Can I copy from a PDF into Excel?

+
Yes, if the PDF allows text selection or has been created with OCR. If not, consider using online tools or software to convert PDFs into selectable formats before copying.
Why does my copied data not align correctly in Excel?

+
This often happens due to differences in table structure or formatting. Use ‘Paste Special’ and select ‘Paste Values’ or manually adjust the alignment and cell sizes to ensure data alignment.
What if Excel changes my copied numbers into dates?

+
Format your cells as text before pasting. This preserves the numbers’ structure, preventing automatic conversion to dates by Excel.



