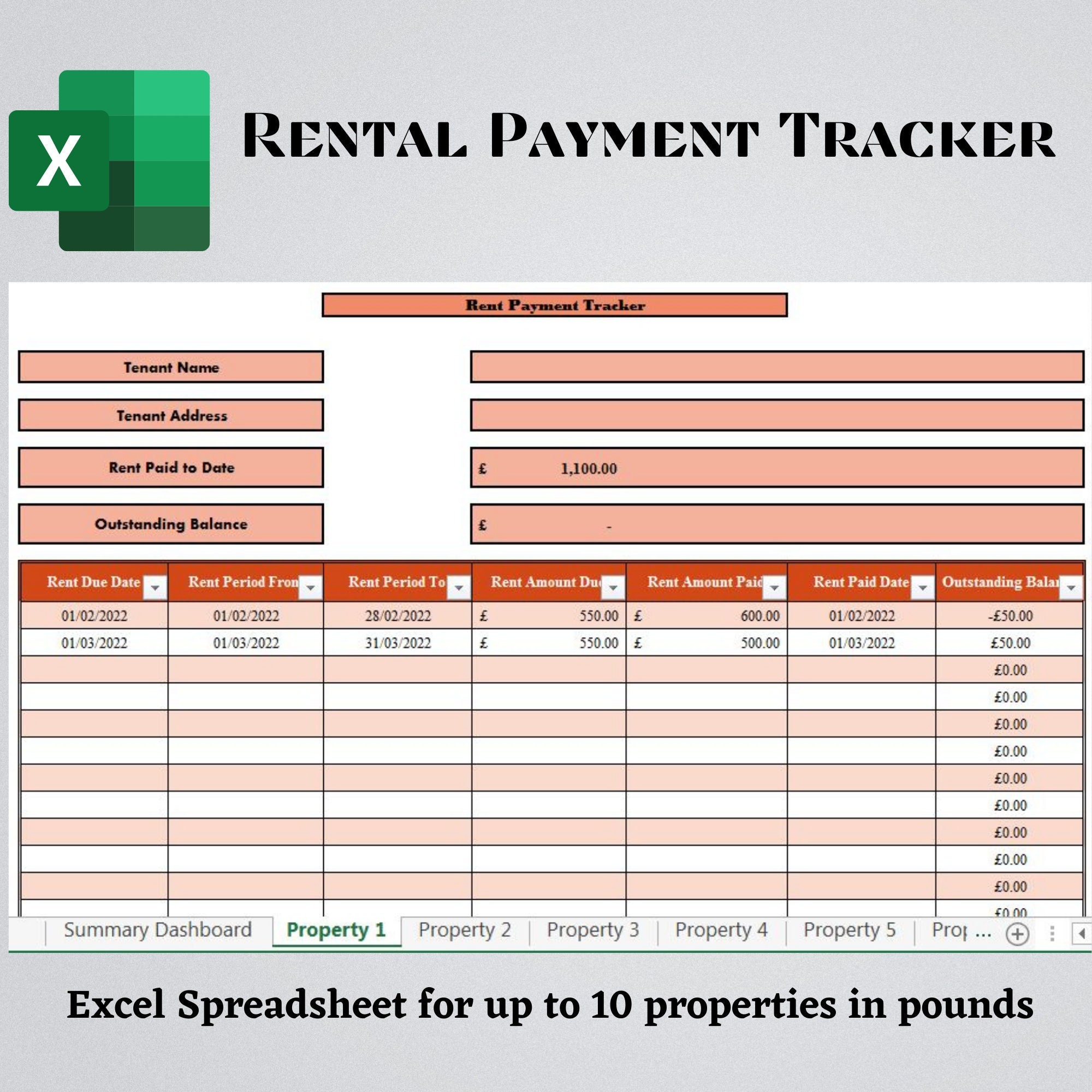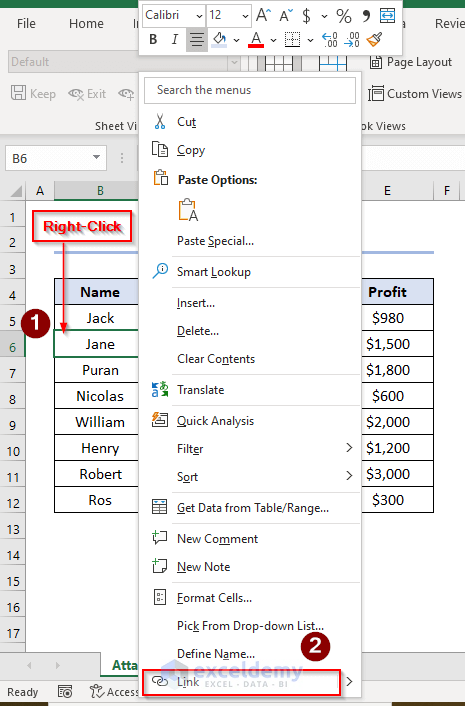5 Ways to Refresh Excel Sheets Instantly

Whether you're a beginner or a seasoned Excel user, keeping your spreadsheets up-to-date and error-free can seem like a daunting task. However, with the right techniques, refreshing Excel sheets can be done quickly and efficiently. In this article, we'll explore five practical methods to refresh your Excel sheets instantly, ensuring your data remains accurate and relevant. From automatic updates to manual checks, you'll learn how to enhance the functionality of your Excel workbook with simple tweaks.
Method 1: Using Auto Refresh Feature

One of the simplest ways to ensure your Excel sheet is up-to-date is by using the auto refresh feature:
- Click on ‘Formulas’ from the Excel ribbon.
- Select ‘Calculation Options’.
- Choose ‘Automatic’.
This method ensures that any time you make changes to your sheet, Excel automatically recalculates all formulas, keeping your data fresh.
Method 2: Manual Refresh Shortcuts

Sometimes you might need to manually refresh data due to external sources or complex formulas:
- Use F9 to refresh the entire workbook.
- For a specific sheet, you can use Shift + F9.
- Press Ctrl + Alt + F9 to force a full calculation of all formulas and functions in the workbook.
Method 3: Data Connections

If your Excel sheet pulls data from external databases or sources, setting up data connections can automate the refresh process:
- Go to ‘Data’ tab, then ‘Get External Data’.
- Select ‘From Other Sources’ or ‘Existing Connections’.
- Set up your connection or refresh existing ones.
- Right-click on the connected data table and select ‘Refresh’ or set up an automatic refresh interval.
🔌 Note: Make sure you have the necessary permissions to access the data source to prevent refresh errors.
Method 4: Power Query

Excel’s Power Query tool allows you to transform, combine, and refresh data from multiple sources. Here’s how you can use it:
- Access ‘Power Query Editor’ by selecting any cell in your data range and then ‘From Table/Range’ under the ‘Data’ tab.
- Load your data into the editor and make your transformations.
- Use the ‘Refresh All’ button in the Power Query Editor or set up scheduled refreshes.
| Step | Action |
|---|---|
| 1 | Open the Excel sheet with your data. |
| 2 | Select From Table/Range. |
| 3 | Load into Power Query Editor. |
| 4 | Transform and load data. |
| 5 | Refresh using Power Query. |

Method 5: VBA Macros

For a more customized approach, VBA macros can be used to automate refreshes:
- Press Alt + F11 to open the VBA editor.
- Insert a new module and write or paste your VBA code to refresh the worksheet.
- Here’s a basic example:
Sub RefreshSheet()
With ThisWorkbook.Worksheets(“YourSheetName”)
.Calculate
End With
End Sub
By running this macro, you can ensure that your specific sheet is refreshed whenever necessary, which can be particularly useful for complex workbooks with multiple data sources.
In summary, keeping your Excel sheets up-to-date involves a mix of automatic features, manual techniques, and data management practices. Whether you choose to leverage Excel’s auto-calculation features, refresh shortcuts, data connections, Power Query, or VBA macros, each method serves to streamline your workflow and ensure the accuracy of your data. By implementing one or more of these techniques, you can manage large datasets more efficiently, reduce errors, and maintain the integrity of your spreadsheets.
How often should I refresh my Excel sheets?

+
Refresh frequency depends on your data source. Real-time or frequently updated data might require automatic or scheduled refreshes. Static data might only need manual refreshing.
Can I set up Excel to automatically refresh at specific times?

+
Yes, you can set up automatic refreshes using data connections or VBA macros to execute at predetermined times or intervals.
What if the auto refresh stops working?

+
Check your calculation options, ensure your data connections are live, and make sure your Excel application is allowed to interact with external data sources.