5 Ways to Export ALM Test Cases to Excel

In the world of software development, Application Lifecycle Management (ALM) tools are essential for tracking the development process from start to finish. One of the common tasks within ALM is the exportation of test cases for analysis or reporting purposes. Here are five robust methods to export ALM test cases to Excel, providing flexibility and ease in managing your testing data:
1. Using the In-built Export Feature in HP ALM


HP ALM, now known as Micro Focus ALM, provides an in-built feature for users to export test cases:
- Login to your HP ALM instance.
- Navigate to the ‘Test Lab’ or ‘Test Plan’ section where your test cases are located.
- Select the test sets or test cases you wish to export.
- From the menu, choose ‘Export’.
- Opt for ‘Excel’ from the export options.
🚀 Note: Remember to adjust the settings for including/excluding columns as needed before finalizing your export.
2. Utilizing ALM Excel Add-In


The ALM Excel Add-In facilitates direct interaction with ALM from Excel, allowing you to export and even synchronize test cases:
- Ensure that the ALM Excel Add-In is installed on your computer.
- Open Excel and activate the Add-In.
- Connect to your ALM project using the connection dialogue.
- From the Add-In menu, choose to download the desired test cases.
- Once downloaded, you can save the Excel file for further analysis.
3. Query-Based Export Using ALM REST API


If you’re looking for automation or a more programmatic approach:
- Use the ALM REST API to write a script that queries and exports test cases:
- Construct your query to fetch the test cases based on specific criteria.
- Set up an API call to retrieve the data in JSON format.
- Use tools like Python or JavaScript to convert this JSON data into Excel format.
4. Third-Party Tools and Integrations
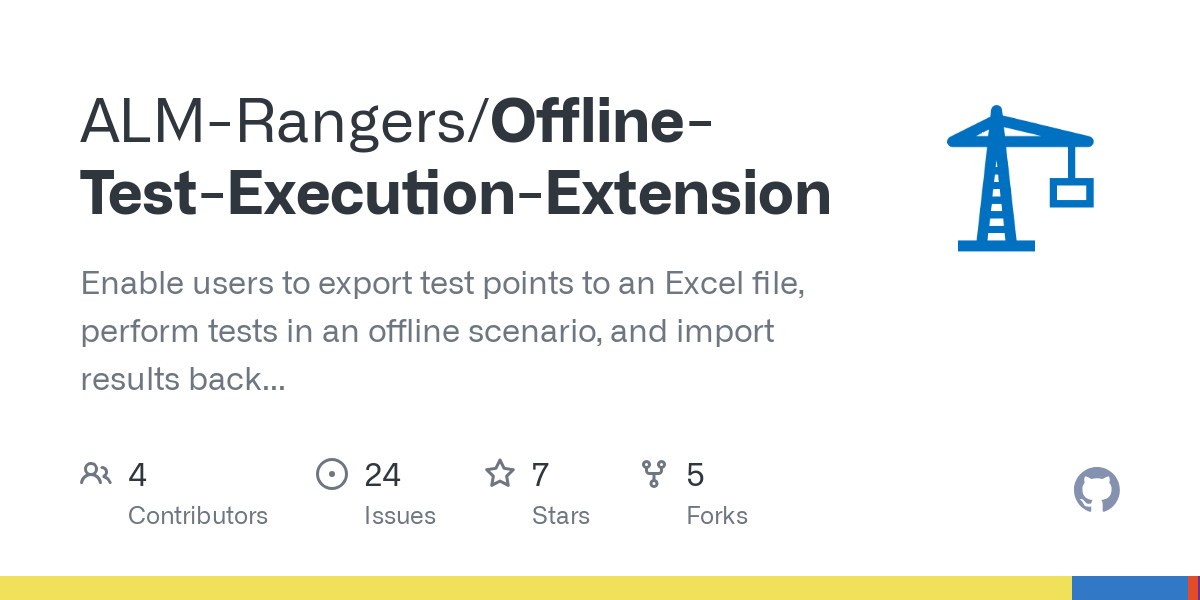

There are numerous third-party tools designed to enhance ALM functionalities:
- Research and select tools compatible with your ALM version.
- Download and configure the tool according to their instructions.
- Use the tool to pull data from ALM and export to Excel or CSV.
5. Manual Copy-Paste with Enhanced Formatting

Sometimes the simplest method can be quite effective:
- Navigate to the test cases in ALM.
- Select all relevant data with a right-click and ‘Select All’.
- Copy the selected data.
- Paste into an Excel worksheet.
- Use Excel’s formatting options to ensure clarity and usability of the data.
By employing these methods, you can export your ALM test cases to Excel in ways that fit your project's requirements or personal workflow preferences. Whether through the native features of ALM, add-ins, or third-party solutions, you're equipped to handle your test case data efficiently.
In the realm of software testing, the ability to analyze and report on test case data is crucial. These export methods provide the necessary flexibility to manage this data outside of ALM, enabling you to leverage Excel's powerful data manipulation capabilities for various analyses. Remember to choose a method that aligns with your project's data governance policies and team's workflow.
Can I automate the export process?

+
Yes, you can automate the export process using ALM REST API or third-party tools specifically designed for integration and automation with ALM.
What if I only need specific test case fields in the export?

+
Most methods, including the built-in export feature, allow you to choose which fields to include. For example, with the Excel Add-In or REST API, you can explicitly select the fields you want.
Is it possible to synchronize data between ALM and Excel?
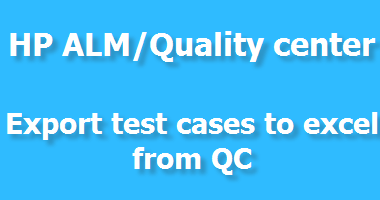
+
Yes, the ALM Excel Add-In allows for two-way synchronization, meaning changes made in Excel can be uploaded back to ALM, provided you have the necessary permissions.