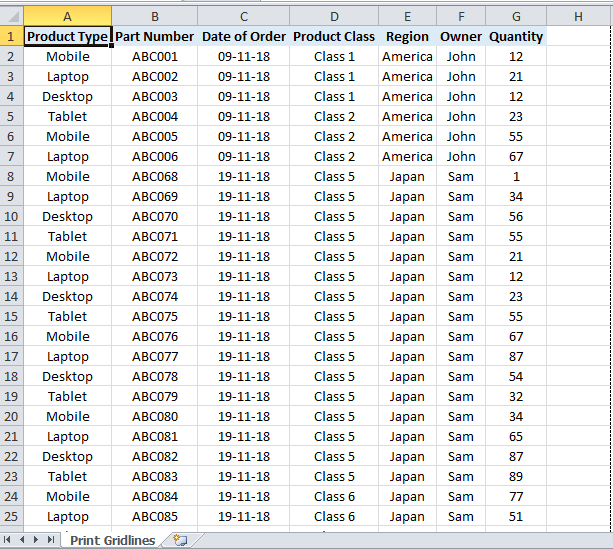5 Ways to Reformat Your Excel Sheet Quickly

Microsoft Excel is an essential tool for data analysis, organization, and management in businesses and personal use alike. Knowing how to quickly reformat an Excel sheet can significantly enhance productivity, ensuring data is both functional and visually appealing. In this post, we will explore 5 practical ways to reformat your Excel sheets efficiently.
1. AutoFit Columns and Rows for Better Visibility

The first step in reformatting your Excel worksheet for better visibility is adjusting the size of columns and rows to fit their contents properly. Here’s how you can do it:
- Select the column or row you wish to resize by clicking on the header.
- Double-click the right boundary of the column header or the bottom boundary of the row header. Excel will automatically adjust the size to fit the content.
- Alternatively, right-click the selected column or row and choose 'AutoFit Column Width' or 'AutoFit Row Height' from the context menu.
💡 Note: Keep in mind that AutoFit might make cells very wide or tall if they contain long pieces of text or extensive data. Manual adjustment might still be necessary for aesthetic purposes.

2. Conditional Formatting for Data Highlighting

Conditional formatting allows you to apply styles like color, shading, and data bars to cells that meet specific criteria. Here's how to use it:
- Select the cells you want to format.
- Navigate to the 'Home' tab, and click 'Conditional Formatting.'
- Choose from pre-defined rules or create new ones based on your needs. For example, you can highlight cells above, below, or equal to a certain value.
Conditional formatting not only helps in identifying trends but also in organizing data visually. Below is a simple example:
| Value | Formatting |
|---|---|
| Above Average | Green Fill |
| Below Average | Red Fill |

⚠️ Note: Excessive use of conditional formatting can slow down Excel performance, especially in large datasets. Use it judiciously.

3. Freeze Panes for Navigation Ease

When working with large datasets, it’s helpful to keep row and column titles visible while you scroll through the data. Here’s how to freeze panes:
- Click the cell below the rows and to the right of the columns you want to keep in view.
- Go to 'View' > 'Freeze Panes' and select 'Freeze Panes' from the dropdown menu.
This feature ensures that your headings or labels remain fixed as you navigate through your spreadsheet. It’s particularly useful when comparing figures or tracking changes across vast data ranges.
4. Use Table Formatting for Organized Data

Excel tables offer an excellent way to manage and analyze data. Here’s how to convert a range into a table:
- Select your data range.
- Press 'Ctrl + T' or go to the 'Home' tab, then 'Format as Table'.
- Choose your preferred table style. Excel will auto-detect headers and format the table.
Tables provide:
- Easy sorting and filtering capabilities.
- Automatic expansion when you add new data.
- A cleaner, organized look with alternating row colors.
🔍 Note: Tables make your data more manageable, but remember to verify that your table name doesn’t conflict with named ranges or other Excel objects.

5. Custom Number Formatting for Data Precision

Custom formatting can change how numbers are displayed without altering the underlying data. Here's how to apply custom number formatting:
- Select the cells where you want to apply custom formatting.
- Right-click and select 'Format Cells.'
- In the 'Number' tab, choose 'Custom,' and enter your custom format code.
For example, if you want to display numbers with commas and without decimals:
- Type in the format code: #,###
Custom formatting is ideal for:
- Adding or removing decimal places.
- Displaying dates, times, or text in specific ways.
- Masking sensitive information like social security numbers or credit card numbers.
By following these reformatting strategies, you can streamline your Excel experience, making data easier to read, analyze, and maintain. Whether you're dealing with large datasets or simple lists, these methods will ensure that your Excel sheets remain organized, visually appealing, and functional.
In practice, mastering these skills allows you to quickly present data in a way that maximizes its value. Remember, while Excel's formatting capabilities are powerful, their effectiveness depends on thoughtful application and the user’s understanding of data visualization principles. Keep refining your techniques, and Excel will become not just a tool but a significant productivity enhancer.
How do I know which Excel format to use?

+
Choosing the right format depends on your data’s nature and purpose. For financial data, use number formatting with two decimals. For dates, ensure they’re in a standard format. Always consider your audience’s expectations when formatting data.
Can I undo conditional formatting in Excel?

+
Yes, you can remove conditional formatting. Select the cells, go to ‘Home’ > ‘Conditional Formatting’ > ‘Clear Rules’, and choose to clear from the selected cells or the entire sheet.
What are the advantages of using Excel tables?

+
Excel tables provide structured references, automatic expansion, and built-in sorting and filtering options, making data management much more efficient. They also enhance the visual presentation of data, making it easier to interpret at a glance.