How to Unprotect Your Excel Sheet Instantly

Have you ever encountered a situation where you desperately needed to edit an Excel workbook, only to find it locked with a password you've long forgotten? Whether it's for business or personal use, knowing how to unprotect an Excel sheet instantly can be a lifesaver. This guide will walk you through various methods to recover access to your locked Excel sheets efficiently.
Understanding Excel Protection

Before diving into the solutions, it’s essential to understand Excel’s sheet protection:
- Sheet Protection restricts users from modifying specific elements like cells, columns, rows, or formatting.
- Workbook Protection prevents changes to the structure of the workbook, such as adding or deleting sheets.
🔒 Note: Protecting an Excel sheet or workbook is common to ensure data integrity or to prevent unintended changes. However, this can also lock out users when passwords are forgotten or lost.
Manual Password Recovery

If you recall part of your password or can afford to try some guesses, follow these steps:
- Open the Excel file.
- Go to the File menu.
- Click on Info then select Protect Workbook.
- Choose Unprotect Workbook and enter any potential password you might remember.
- If none of your attempts work, move on to the following methods.
Using a Third-Party Tool
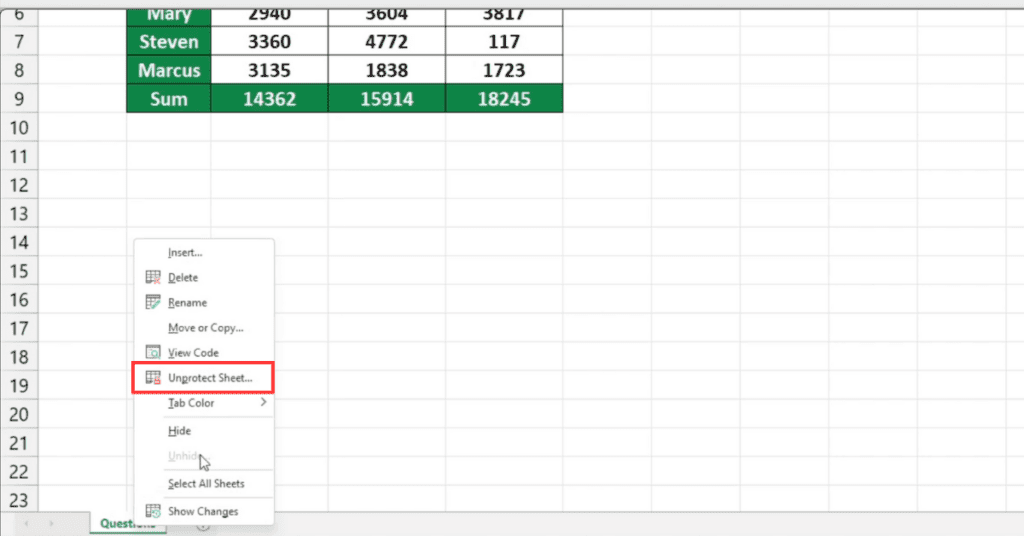
For situations where manual attempts fail, third-party software can come to your rescue. Here’s how to use one:
- Download and Install: Choose a reputable tool like Excel Password Recovery or PassFab for Excel.
- Open the Software: Launch the installed program.
- Select the Excel File: Navigate to and select your protected Excel file.
- Initiate Recovery: Click on the recovery button to start the process. The tool will attempt to crack the password using various algorithms.
- Retrieve Password: Once the password is found, you’ll be able to enter it into Excel to unlock your sheet.
⚠️ Note: Be cautious when downloading third-party software to avoid malware or compromised privacy. Always choose tools from trusted developers and verify their reputation.
Using VBA Code to Bypass Sheet Protection

If you’re comfortable with VBA (Visual Basic for Applications), you can bypass sheet protection with the following steps:
Sub UnprotectSheet()
Dim i As Integer, j As Integer, k As Integer
Dim l As Integer, m As Integer
Dim Trial As String
For i = 65 To 66: For j = 65 To 66: For k = 65 To 66
For l = 32 To 126: For m = 32 To 126
Trial = Chr(i) & Chr(j) & Chr(k) & Chr(l) & Chr(m)
On Error Resume Next
If ActiveSheet.Unprotect(Trial) Then
MsgBox “Password is: ” & Trial
Exit Sub
End If
On Error GoTo 0
Next: Next: Next: Next: Next
End Sub
This VBA code generates all possible combinations of five characters (A, B, and space to tilde) as potential passwords and tries them one by one until the correct password is found.
Online Tools for Excel Password Recovery

There are numerous online services that can help you unlock Excel sheets:
- Visit sites like Excel Password Unlocker or LostMyPass.
- Upload your locked Excel file.
- Wait for the tool to process and attempt to recover or remove the password.
- Download the unlocked file once the process is complete.
⚠️ Note: Online tools often have a file size limit, and using them requires trusting the service with your data, which might not be ideal for sensitive information.
| Method | Pros | Cons |
|---|---|---|
| Manual Recovery | No additional software needed, safe for personal use | Time-consuming, relies on memory |
| Third-Party Tools | High success rate, quick solution for forgotten passwords | Requires trust in third-party software, potential security risks |
| VBA Code | Works on simple passwords, no external tools needed | Requires VBA knowledge, not effective for complex passwords |
| Online Tools | Convenient, no installation required | Data privacy concerns, file size limitations |

Wrapping up, there are various methods to unprotect an Excel sheet instantly, each with its pros and cons. Manual attempts can work if you remember part of the password, third-party software offers a more guaranteed solution, VBA code can be an effective workaround for simpler passwords, and online tools provide convenience at the cost of privacy. Understanding these methods ensures you're prepared for any scenario where access to your Excel data is crucial. Remember, safeguarding your data with a strong, memorable password initially can prevent these lockouts in the future.
Can I unprotect an Excel sheet without losing data?
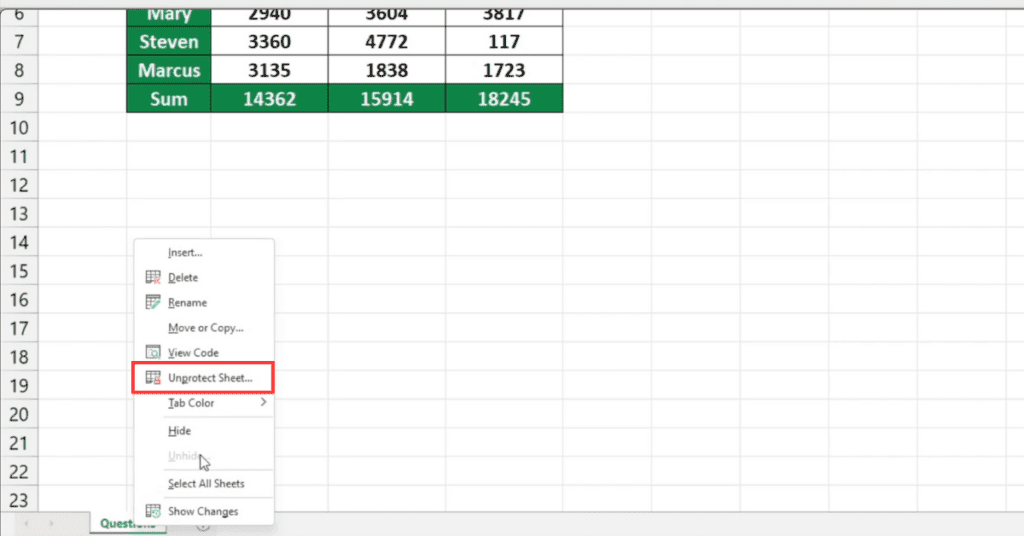
+
Yes, all the methods described in this guide aim to unprotect Excel sheets without data loss. However, always back up your file before attempting any recovery process as a precaution.
What should I do if the VBA code method doesn’t work?

+
If the VBA code method fails, it’s likely due to a complex password or Excel’s enhanced security measures. In such cases, consider using reputable third-party software for password recovery.
Is it legal to use third-party tools for Excel password recovery?

+
Yes, as long as you are the owner of the file or have explicit permission from the owner. Remember, using such tools to access files you don’t have rights to can be illegal or unethical.



