5 Simple Steps to Print Excel Sheets with Gridlines
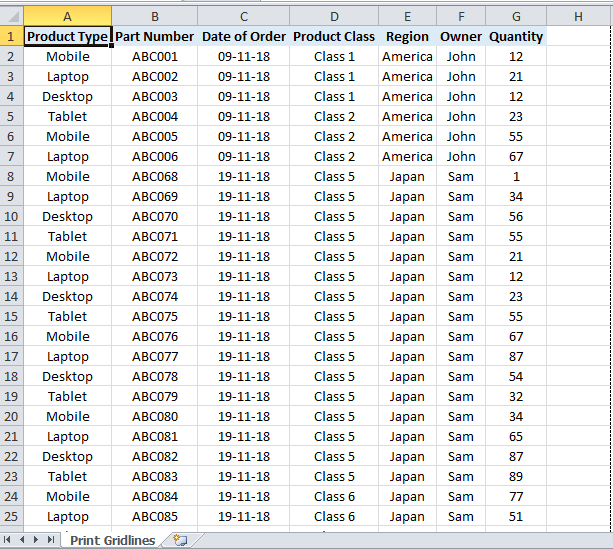
When working with spreadsheets in Microsoft Excel, you might find yourself needing to print your data in a way that maintains its structure and readability. Gridlines play a crucial role in this, providing a clear visual framework for your data. Here's how you can ensure your Excel sheets are printed with gridlines to enhance clarity and presentation:
Step 1: Open Your Excel Workbook

Start by opening the Excel workbook containing the sheets you want to print. Make sure you are in the correct worksheet tab that you wish to print with gridlines.
Step 2: Access Print Settings

Go to the ‘File’ tab in the ribbon at the top of Excel. From the dropdown, select ‘Print’ to bring up the print settings menu. Here, you will find several options to customize your printout:
- Choose your printer if you have multiple connected devices.
- Select print range (All, Current Sheet, or custom range).
Step 3: Enable Gridlines in Print View

In the ‘Print’ menu, look for the ‘Page Setup’ link at the bottom of the pane. Click on it to open a dialog box. Navigate to the ‘Sheet’ tab:
- Under ‘Print’, check the box that says “Gridlines”.
- Ensure that the “Print” option is selected for both “Gridlines” and “Headings” (if needed).
Step 4: Preview Your Print

After enabling the gridlines for printing, go back to the ‘Print’ tab to:
- Review the print preview to see how your sheet will look with gridlines.
- Check for any layout issues or necessary adjustments.
🖨️ Note: Ensure your printer supports gridlines printing; some older or basic models might not display them accurately.
Step 5: Print Your Document

If everything looks good in the preview:
- Select your printer if not already chosen.
- Click ‘Print’ to proceed with printing the sheet with gridlines.
To summarize, printing Excel sheets with gridlines ensures that your data remains easy to interpret, making your documents more professional and accessible. This simple guide helps you maintain the organization and structure of your data even when it’s printed on paper. Remember to:
- Open your Excel workbook and select the correct sheet.
- Access print settings, go to ‘Page Setup’, and enable gridlines printing.
- Preview your document to confirm the gridlines are visible and adjust if necessary.
Why aren’t gridlines printing?

+
Ensure that the gridlines option is checked in the ‘Page Setup’ under the ‘Sheet’ tab. Also, check if your printer supports gridline printing, as some printers might not display them correctly.
Can I print gridlines on only part of a sheet?
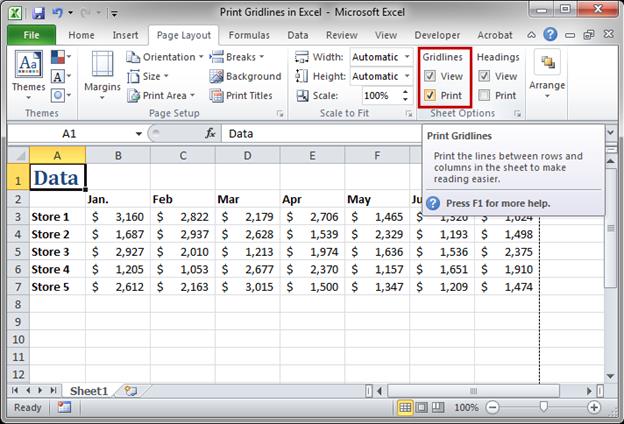
+
Gridlines are printed for the entire sheet by default. However, you can hide gridlines on specific cells or ranges within Excel itself before printing to achieve a similar effect.
How do I print only the data without gridlines?

+
Uncheck the “Gridlines” option in the ‘Page Setup’ dialog under the ‘Sheet’ tab before printing. This will suppress gridlines from being printed.



