5 Ways to Reference Cells Across Excel Sheets Easily

Microsoft Excel is a powerhouse when it comes to data management, analysis, and organization. One of its most powerful features is the ability to link data across different sheets within a single workbook. This functionality not only enhances your productivity but also ensures that your data remains consistent and accurate across all references. In this comprehensive guide, we'll explore five straightforward methods to reference cells from one sheet to another, enabling you to leverage the full potential of Excel.
Using Direct Sheet Reference

The simplest way to reference a cell in another sheet is by direct sheet reference. Here’s how:
- Go to the cell where you want to insert the reference.
- Type an equal sign (
=) followed by the sheet name (with an exclamation mark), then the cell reference you want to link to. - E.g., if you want to reference cell A1 in Sheet2 from Sheet1, you would type
=Sheet2!A1in the formula bar of Sheet1.
⚠️ Note: Ensure the sheet name does not contain spaces or special characters. If it does, enclose the name in single quotes, e.g., =’Sheet 2′!A1.
Named Ranges

Named ranges provide a more intuitive way to reference cells:
- Select the cell or range in the source sheet you wish to name.
- Go to the Formulas tab and click on ‘Define Name’. Enter a name for the range.
- In any other sheet, you can reference this named range by typing
=YourNamedRange.
| Benefit | Description |
|---|---|
| Easy Navigation | Named ranges simplify finding and understanding the purpose of the linked data. |
| Consistency | Even if the cell location changes, references update automatically. |
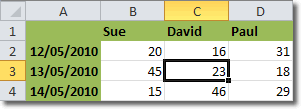
Indirect Function

For dynamic references where the sheet name might change, use the INDIRECT function:
- Syntax:
=INDIRECT(“SheetName!”&A1)where ‘SheetName’ is the name of the source sheet and A1 is a cell reference within that sheet.
🔍 Note: INDIRECT can be volatile, potentially slowing down large workbooks, so use it wisely.
3D References for Sheets

Excel allows you to sum or reference data across multiple sheets in what’s known as 3D references:
- To sum the same cell across different sheets, use the syntax
=SUM(Sheet1:Sheet3!A1).
Hyperlinks

Instead of merely referencing a cell, you might want to navigate to another sheet using a hyperlink:
- Right-click the cell where you want the link, select ‘Link’, and then choose ‘Place in This Document’.
- Select the desired sheet and cell to link to.
📝 Note: Hyperlinks do not create an actual data link but provide quick navigation between sheets.
These methods for referencing cells across Excel sheets are pivotal in creating dynamic, interconnected spreadsheets. They ensure your data remains live, reducing redundancy and increasing accuracy. By leveraging these techniques, you enhance not only the functionality of your workbooks but also the efficiency with which you manage and analyze data. Remember, the key to efficient Excel use is understanding how to link and reference data seamlessly across your workbook.
Can I reference a cell from a closed workbook?

+
Yes, but with limitations. Excel allows for references to external workbooks, however, these links need to be established when the workbook is open. Once closed, the data remains static unless you open the workbook again to refresh the link.
What if I need to reference a cell that might not exist?
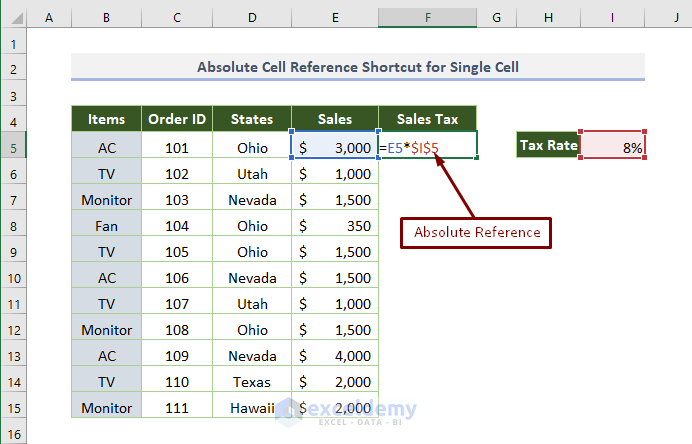
+
Use functions like IFERROR or ISERROR to handle references to cells that might not exist, preventing errors from breaking your calculations or formulas.
How can I make cell references update if I rearrange sheets?

+
If you use direct sheet references, you’ll need to manually update them. However, named ranges automatically adjust to changes in sheet order or structure.



