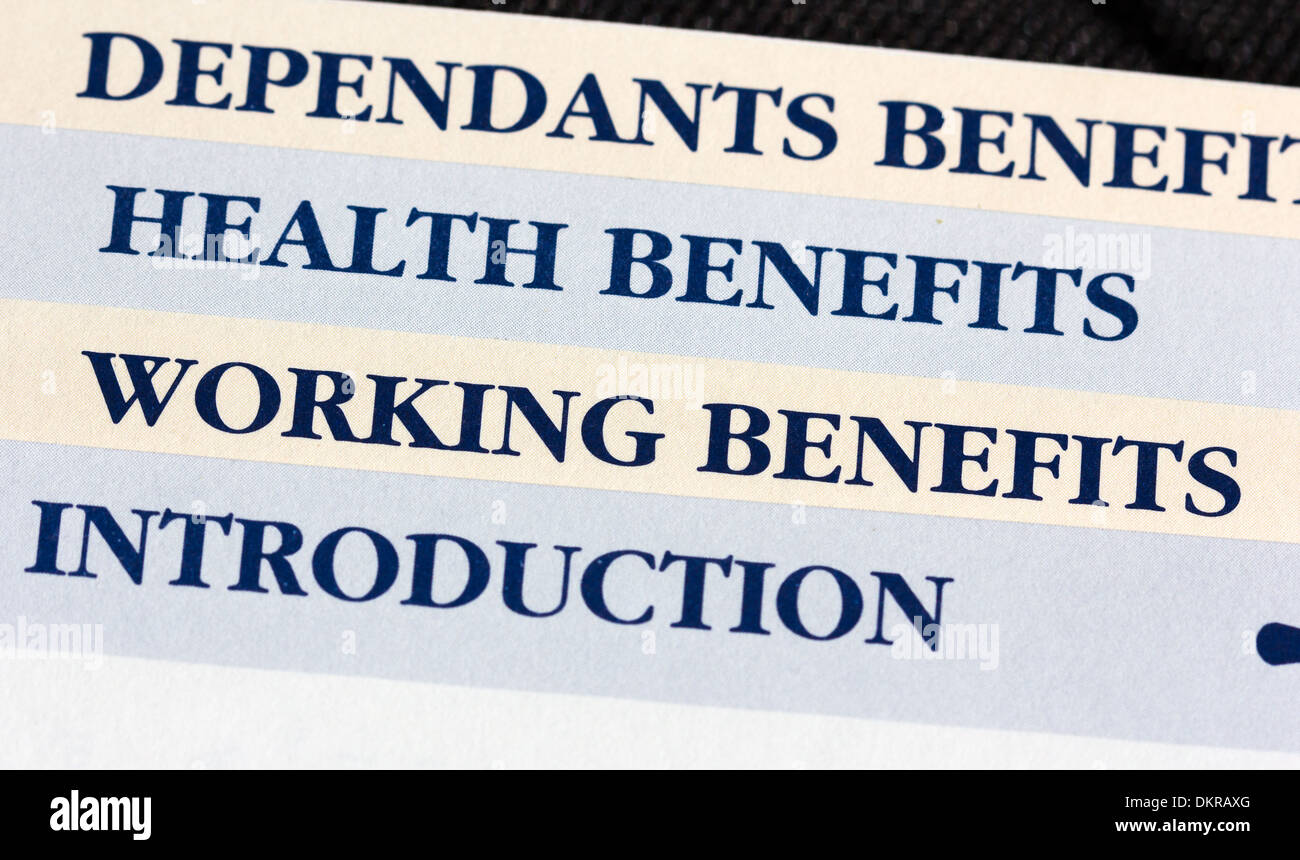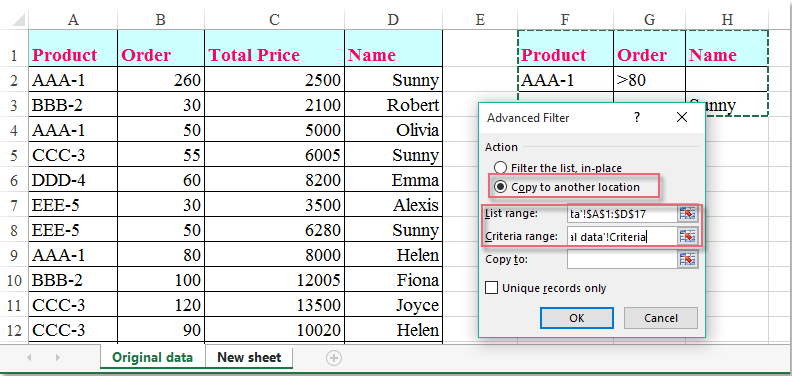How To Import Data From Different Sheet In Excel

In the world of spreadsheets, Microsoft Excel stands as one of the most potent tools for data organization, analysis, and manipulation. Whether you are a financial analyst, data scientist, or just someone who needs to manage personal finances or small business records, Excel provides a flexible and powerful platform. A common and crucial task that many users often encounter is importing data from different sheets within an Excel workbook. This post will guide you through the various methods to achieve this, enhancing your productivity and simplifying your data management process.
The Importance of Understanding Excel Sheet Import

Before diving into the methods, let's understand why this knowledge is indispensable:
- Time Efficiency: Automating data import between sheets saves a significant amount of time compared to manual data entry.
- Data Accuracy: By reducing the chance of human error, you ensure the integrity of your data.
- Complex Analysis: Importing data from different sheets allows for the integration of diverse datasets, enabling complex analysis.
Methods to Import Data from Different Sheets
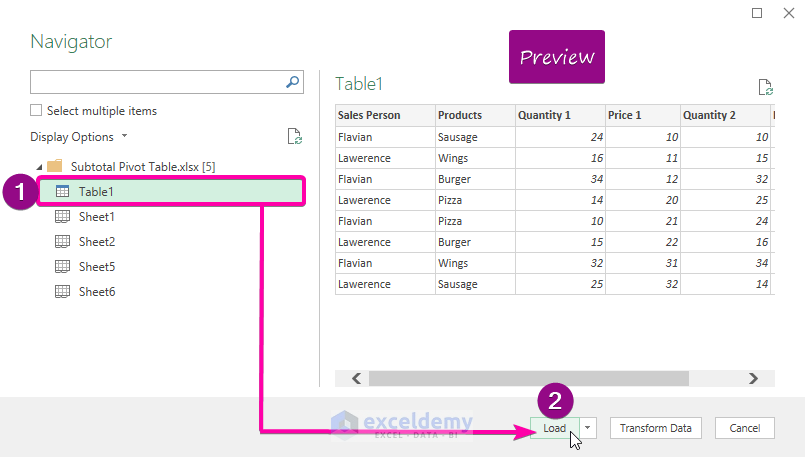
1. Using Excel Formulas

Excel provides several built-in formulas that can pull data from one sheet to another:
- VLOOKUP and HLOOKUP: These functions look for a value in a table and return a corresponding value from another column or row. Here’s an example of how you might use VLOOKUP:
=VLOOKUP(A2,Sheet2!A1:B100,2,FALSE)
🔍 Note: Ensure that the first column of the lookup range in the target sheet matches the lookup value you’re using from the source sheet.
<li><strong>INDEX and MATCH:</strong> More versatile than VLOOKUP/HLOOKUP, these functions can return values from any column or row based on matching criteria:</li>
=INDEX(Sheet2!B1:B100,MATCH(A2,Sheet2!A1:A100,0))
<li><strong>INDIRECT:</strong> This function dynamically refers to cells or ranges based on a text string. Here’s how you might reference another sheet:</li>
=INDIRECT(“‘”&B1&“’!A1”)
2. Excel’s Consolidate Tool

If you need to combine data from multiple sheets into a single summary sheet, Excel’s Consolidate tool can be very useful:
- Go to the Data tab.
- Click on ‘Consolidate’ in the Data Tools group.
- Choose the function you wish to use (SUM, AVERAGE, etc.).
- Add ranges from different sheets by clicking on each sheet and selecting the ranges you want to consolidate.
🛠️ Note: This method works best when you have similar data structures in your sheets.
3. Power Query

For more advanced data integration, Power Query in Excel provides a powerful ETL (Extract, Transform, Load) tool:
- Navigate to the Data tab and select ‘From Other Sources’ then ‘From Microsoft Query.’
- Set up a new connection to the Excel file or to the table in the workbook, selecting different sheets as sources.
- Use Merge or Append queries to combine data from various sheets.
| Steps | Description |
|---|---|
| Step 1 | Establish connections to source data |
| Step 2 | Merge or Append Queries |
| Step 3 | Load and Refresh data |

4. VBA Macros

Visual Basic for Applications (VBA) allows you to automate almost any task in Excel. Here’s a basic example of a macro to copy data from one sheet to another:
Sub ImportData()
Dim wsSource As Worksheet
Dim wsTarget As Worksheet
Set wsSource = ThisWorkbook.Sheets(“SourceSheet”)
Set wsTarget = ThisWorkbook.Sheets(“TargetSheet”)
wsSource.Range(“A1:A100”).Copy Destination:=wsTarget.Range(“A1”)
End Sub
📝 Note: Macros can be complex; ensure you test them in a safe environment before applying them to critical data.
5. External Data Sources

Sometimes, your data might not be in the same workbook or even Excel. Here’s how you might import external data:
- Use Data > Get External Data > From Web, Text, Database, etc.
- Set up the connection with relevant credentials if necessary.
- Excel can then query this data periodically or manually update it.
In conclusion, importing data from different sheets in Excel can be approached in several ways, each suited to different scenarios. Whether you prefer formulas, tools like Power Query, or even automation with VBA, Excel provides robust solutions to handle your data integration needs. Understanding these methods not only saves time but also opens up possibilities for more dynamic data handling and analysis.
Can I import data from a sheet with different formatting?
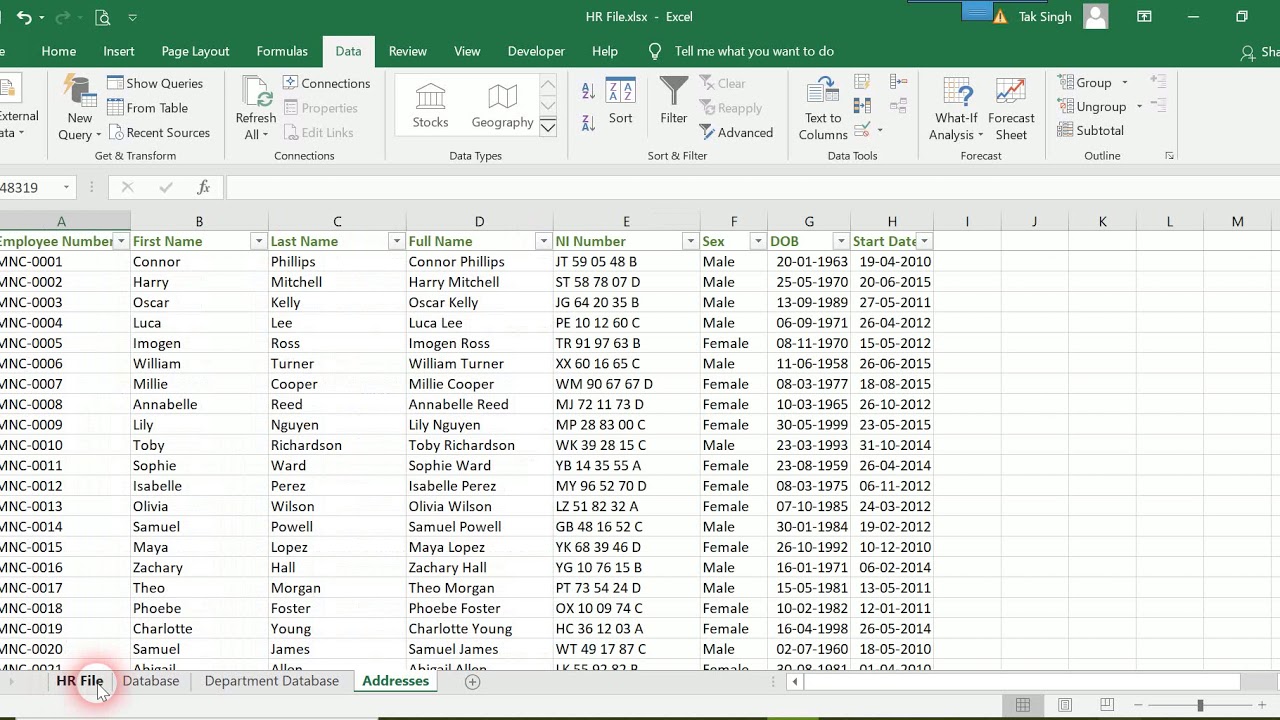
+
Yes, you can import data from sheets with different formatting. However, formatting and styles might not carry over unless you manually replicate them or use VBA to manage this transfer.
What if my source sheet has more columns than my target sheet?

+
If the source sheet has more columns, you can still import data. You’ll need to choose which columns are necessary in your target sheet or adjust the range you are importing to match the target sheet’s structure.
How can I ensure my data is always up-to-date when it’s pulled from multiple sheets?

+
For continuous updates, you can use Power Query with scheduled refreshes or employ VBA macros that run on workbook open or on a timer. Alternatively, use Excel’s built-in refresh capabilities for external data.
Does importing data from sheets slow down Excel?

+
Large datasets and complex formulas can slow down Excel. To mitigate this, consider using Power Query or external data sources which are optimized for performance, or streamline your data operations with macros.