Effortlessly Center Your Excel 2016 Sheet Horizontally Now

In Excel 2016, one might often find the need to adjust the alignment of data or text for better readability and presentation. Centering your sheet horizontally is a subtle yet powerful way to enhance the visual appeal and professionalism of your document. This guide will walk you through the steps to achieve this alignment with ease, ensuring your spreadsheets look polished and well-organized.
Why Centering Your Excel 2016 Sheet is Important

Before we delve into the how-to, let's understand the why:
- Presentation: Centering your content provides a balanced layout, which looks professional and can make your data stand out during presentations or meetings.
- Readability: It aids in creating a clean, organized workspace, which in turn can help in the comprehension of data by readers.
- Alignment with other elements: If your document contains headers or footers, centering your data ensures these elements align properly for an aesthetically pleasing document.
- Data integrity: By keeping your data in the center, you minimize the risk of data being cut off or misaligned when viewed on different screens or printers.

Step-by-Step Guide to Center Your Excel 2016 Sheet Horizontally

Here’s how you can center your Excel 2016 sheet horizontally:
- Select the Range: Decide which range of cells or the entire sheet you want to center. Click and drag to select these cells.
- Open Page Layout View:
- Go to the
Viewtab on the Ribbon. - Select
Page Layoutfrom the Workbook Views group. This will give you a preview of how your sheet will look when printed.
- Go to the
- Set the Margins:
- Click on
Marginsin the Page Layout tab. - Choose
Custom Marginsfrom the dropdown menu.
- Click on
- Center the Content:
- In the Page Setup dialog box, go to the
Marginstab. - Under
Center on Page, check the box next toHorizontally.
- In the Page Setup dialog box, go to the
- Save Settings: Click
OKto apply the changes and center your content.
🔍 Note: The Page Layout view in Excel 2016 might not be familiar to users new to the software. It's a feature designed to simulate how your sheet will look when printed, allowing you to make real-time adjustments to your layout.
Tips for Better Horizontal Centering in Excel

- Ensure your data is evenly distributed: If you have a large dataset, consider using the
Format as Tablefeature to keep your rows and columns uniform. - Use gridlines: Turn off gridlines in the
Viewtab if you want your centered data to appear more seamless and visually appealing when viewed or printed. - Check your printer settings: Before printing, ensure your printer margins are set to accommodate the centered content. Adjust printer settings if necessary.
- Consider Vertical Alignment: While this post focuses on horizontal centering, remember that vertical centering can also improve your document's appearance. You can adjust this in the Page Setup dialog box as well.
- Use Print Preview: Regularly use the Print Preview option under
File>Printto check how your sheet will look when printed.
The essence of centering your Excel 2016 sheet horizontally lies in creating a visually balanced document that enhances readability and professionalism. By following the steps outlined, you can seamlessly adjust your spreadsheet's appearance to make it more appealing and user-friendly. Remember that minor adjustments can have a significant impact on how your data is perceived. Whether it’s for personal use, sharing with colleagues, or creating professional reports, a centered sheet can make all the difference in delivering your message effectively.
Does Centering Excel Sheet Horizontally Improve Data Entry?

+
Not directly, but it can make the sheet look cleaner, reducing visual clutter and potentially increasing efficiency in finding and entering data.
Can I Center Only Specific Columns or Rows?
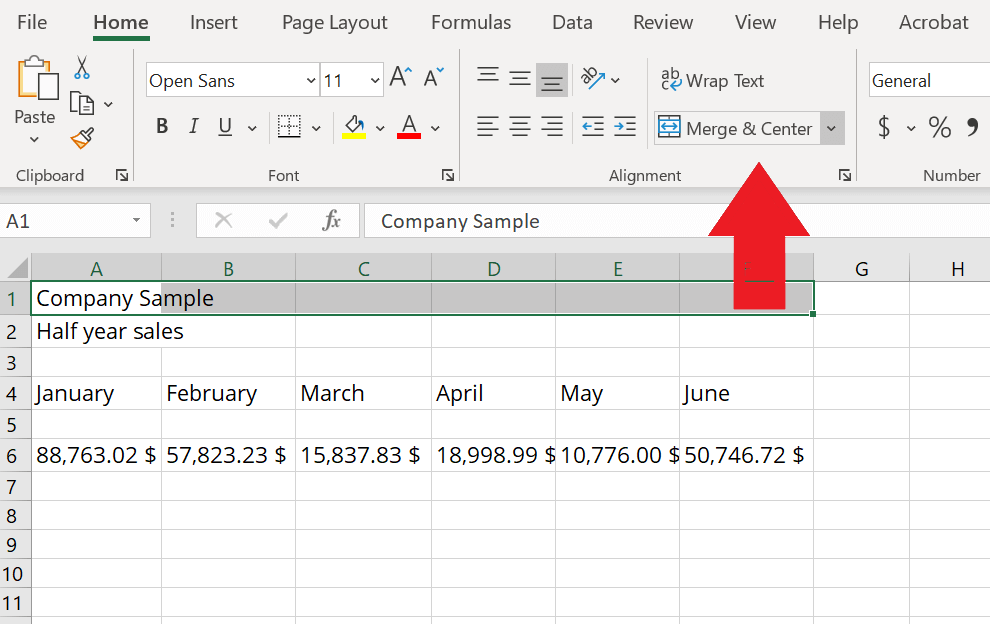
+
Yes, you can select specific columns or rows to center, following the same steps for the entire sheet, but with your selection active.
Will Centering Affect How My Excel Sheet Looks When Converted to PDF?

+
Centering does not affect the conversion to PDF directly, but ensure your settings in Excel are consistent with how you want the document to appear in PDF format.



