Add Another Page to Your Excel Sheet Easily

Managing large datasets in Excel can often be overwhelming, especially when you're trying to navigate through multiple pages of data. Fortunately, Excel offers a straightforward way to manage your data by allowing you to add additional sheets, which can help you segment your information into manageable sections. Here's how you can effortlessly add another page or sheet to your Excel workbook:
How to Add a New Sheet in Excel

Let’s dive into the simple steps required to add another sheet:
- Right-click on the sheet tab: This is the quickest method to add a new sheet. Simply right-click on any of the existing sheet tabs at the bottom of your Excel window. A context menu will appear where you'll see the option to 'Insert' a new sheet.
- From the ribbon: Alternatively, you can add a new sheet directly from the Excel ribbon:
- Navigate to the Home tab.
- Find the Insert group, where you will see the Insert Sheet icon (often represented by a plus sign). Click on it to add a new sheet.
- Using a Keyboard Shortcut: For those who prefer keyboard shortcuts, you can:
- Press Shift + F11 to insert a new sheet. This method is particularly useful for quick, repetitive tasks.
Customizing Your New Sheet

After adding a new sheet, you might want to:
- Rename it: Right-click on the new tab, choose ‘Rename’, and type in a name that makes sense for your data.
- Change the color: This can help distinguish the sheet visually. Right-click, select ‘Tab Color’, and choose a color that suits your needs.
- Change the position: You can drag the tab to the desired position to reorder your sheets.
Tips for Efficient Use
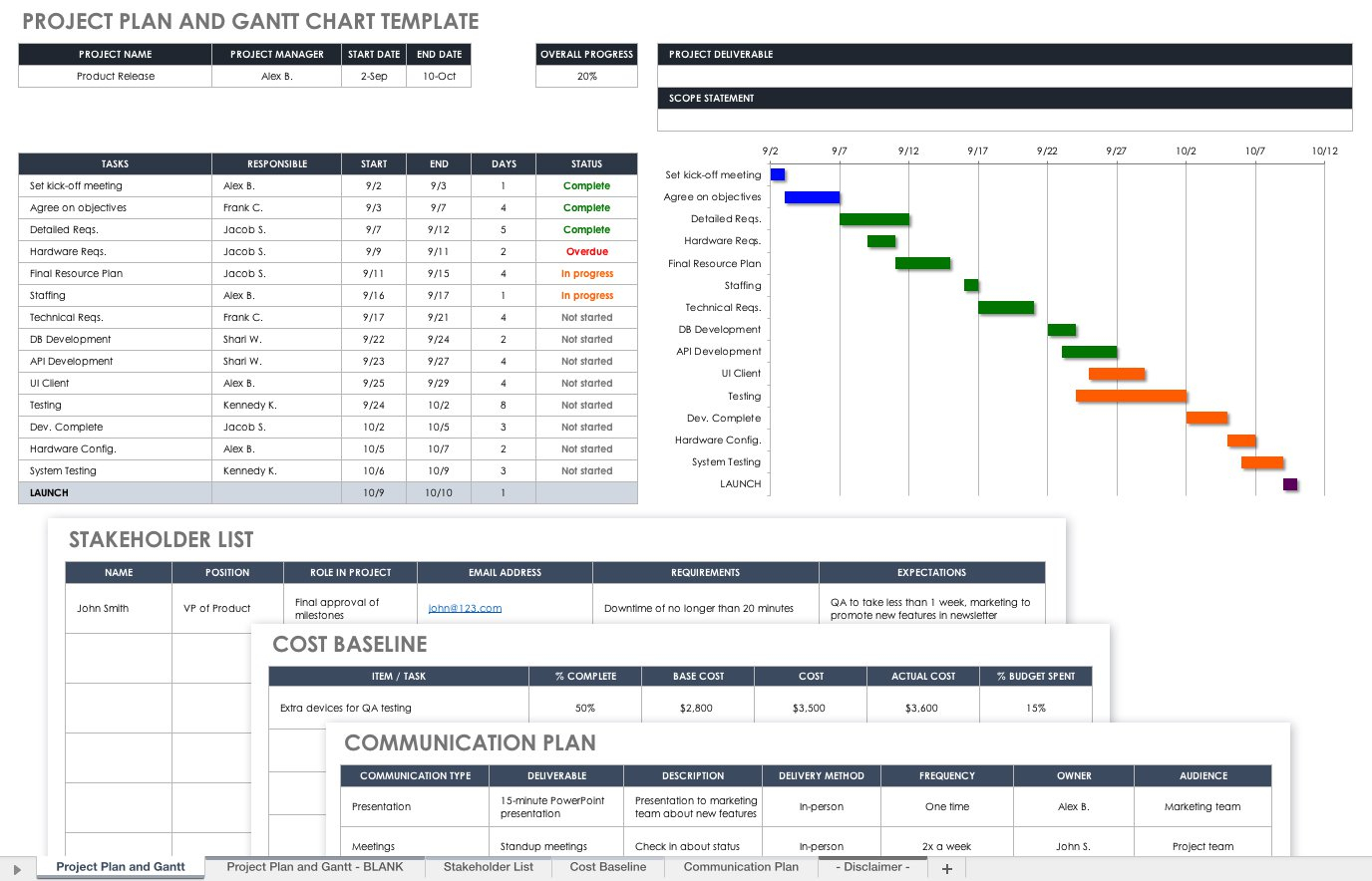
Here are some tips to make the most out of adding new sheets:
- Consistent naming: Adopt a naming convention for your sheets, like dates or descriptive terms, to keep your workbook organized.
- Sheet reference: When working with formulas, remember to reference your new sheet by using its name followed by an exclamation mark (e.g., Sheet2!A1).
- Protect Sheets: If you’re collaborating, consider protecting sheets to prevent accidental changes. Use ‘Review’ > ‘Protect Sheet’.
💡 Note: Excel limits you to 255 sheets per workbook. However, performance can degrade with excessive numbers of sheets, so organize your data efficiently.
By now, you should be able to add and customize new sheets in Excel, making your work more organized and efficient. Whether you're handling financial data, project management, or any other type of information, these simple steps will ensure that your Excel spreadsheets remain structured and easy to navigate.
As we wrap up, remember that Excel's capabilities extend far beyond simple sheet addition. With understanding how to manipulate and manage sheets, you unlock potential for complex data analysis, visualization, and collaboration. Keep exploring Excel's features to leverage your data's full potential.
What is the maximum number of sheets in Excel?

+
The maximum number of sheets in a workbook is 255. Beyond this number, Excel might experience performance issues.
How can I quickly navigate between sheets?

+
Use Ctrl + PageUp to move to the previous sheet and Ctrl + PageDown to move to the next one.
Can I delete a sheet in Excel?

+
Yes, you can delete a sheet by right-clicking on the tab and selecting ‘Delete’, or through the ribbon under ‘Home’ > ‘Delete Sheet’.



