5 Ways to Add Sheets from Another Excel File
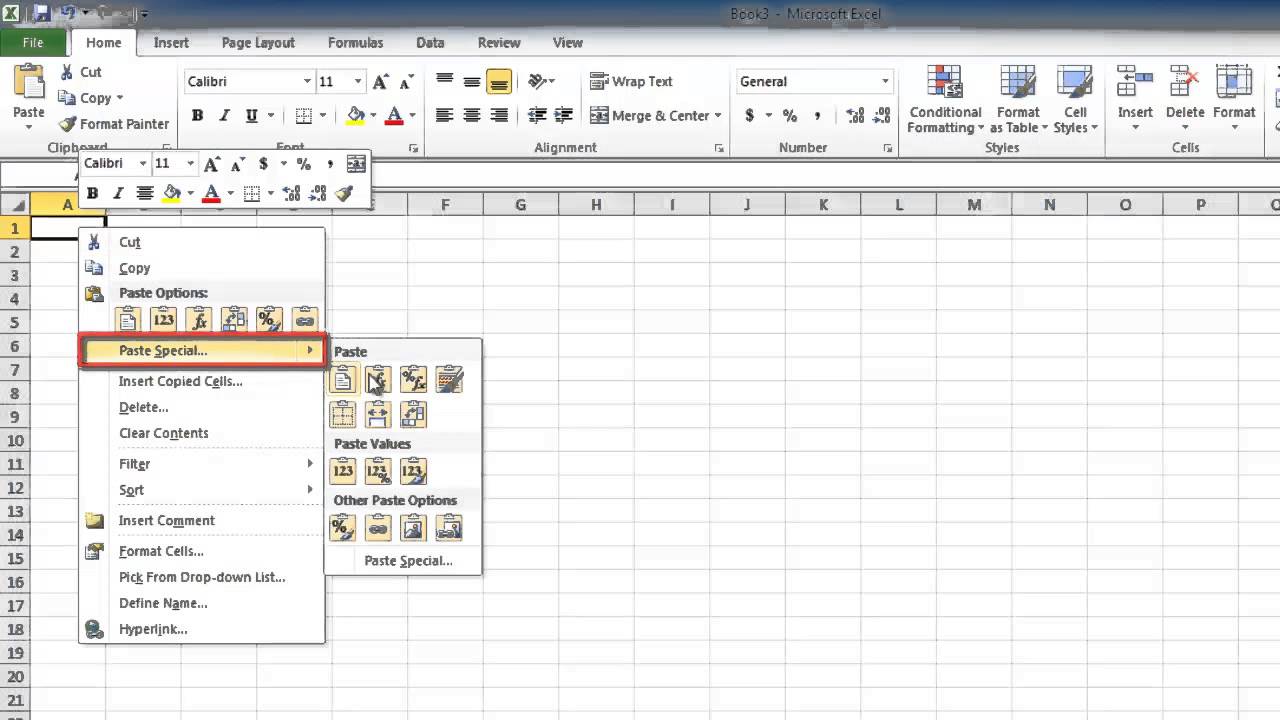
Excel is renowned for its ability to handle massive datasets, making it a go-to tool for data analysts, researchers, and finance professionals. However, managing and linking data across multiple Excel files can be a cumbersome task. Fortunately, Excel provides several methods to add or link sheets from different files, enhancing your workflow and data management. In this comprehensive guide, we'll explore five effective ways to add sheets from another Excel file, ensuring you can work seamlessly across datasets.
1. Manual Copy and Paste

The most straightforward approach to add sheets from another Excel file is through manual copying and pasting. Here’s how you can do it:
- Open the source Excel file containing the sheets you want to copy.
- Click on the sheet tab of the desired sheet and use the context menu (right-click) to select Move or Copy...
- In the dialog box that appears, check Create a copy and then select your current workbook in the "To book" dropdown. Then choose the position before which you want the sheet to be inserted.
- Click OK.
⚠️ Note: This method will create a copy of the sheet, not a link. Any updates in the source sheet won't reflect in the copied sheet.
2. External Links

If you need to keep your data dynamic and update automatically, external links are your best option. Here’s how to establish an external link:
- From the destination workbook, go to Data > Get External Data > Existing Connections.
- Select Browse for More and navigate to the source file.
- Select the workbook and choose the sheet you want to link.
- Excel will display the data in a linked format, allowing for real-time updates when changes occur in the source file.
Using external links is excellent for financial models where data might change frequently, ensuring your workbook remains current.
3. Using Vlookup, Index Match, or Power Query

When you need to pull data from another Excel file, functions like Vlookup or Index Match can be handy:
- For Vlookup, write a formula like:
=VLOOKUP(A2, 'C:\Users\[YourUser]\Desktop\[SourceFileName]Sheet1'!$A:$B, 2, FALSE). This formula looks up a value in column A from the source file and returns the corresponding value from column B. - With Power Query (Excel 2016 and later):
- Go to Data > Get Data > From File > From Workbook.
- Choose your source file, select the desired sheet, and import the data as a query.
- Edit the query in the Power Query Editor, where you can filter, transform, or merge data before loading it into your worksheet.
Power Query provides an extensive toolkit for data manipulation, making it ideal for complex data gathering tasks from multiple sources.
4. Consolidate Data

Excel’s Consolidate feature allows you to combine data from multiple sheets or workbooks:
- Go to Data > Consolidate.
- In the Consolidate dialog box, choose the function (like Sum, Average, etc.), and then add references to the ranges in the source workbooks by clicking the button next to the reference field.
- Ensure you select Create links to source data if you want the consolidated data to update automatically.
📝 Note: When consolidating data from external workbooks, all these files need to be open or Excel will ask you to provide the file paths.
5. VBA Macro

For those comfortable with VBA, you can automate the process of adding sheets from another workbook:
- Open the Visual Basic Editor by pressing ALT + F11.
- Insert a new module and write a macro like the following:
Sub CopySheetsFromAnotherWorkbook()
Dim SourceBook As Workbook, SheetToCopy As Worksheet
Set SourceBook = Workbooks.Open("C:\Path\To\SourceFile.xlsx")
For Each SheetToCopy In SourceBook.Worksheets
SheetToCopy.Copy After:=ThisWorkbook.Sheets(ThisWorkbook.Sheets.Count)
Next SheetToCopy
SourceBook.Close False
End Sub
This macro opens the source workbook, copies each worksheet to the end of the current workbook, and then closes the source without saving changes.
Summing Up

Managing Excel data across multiple files doesn’t have to be an ordeal. From simple copy-pasting to sophisticated VBA scripting, there are various methods to ensure your data is organized and accessible. Each method has its strengths, making them suitable for different scenarios:
- Manual copy-pasting is quick but lacks dynamic updates.
- External links are perfect for real-time updates but can slow down workbooks with many links.
- Functions like Vlookup or Power Query allow for precise data extraction from multiple sources.
- Consolidate provides a way to aggregate data while maintaining links to source files.
- VBA macros offer automation and customization at the cost of a learning curve.
By choosing the right method based on your needs, you can enhance your Excel workflow, making data management more efficient and productive.
Can I link data from multiple Excel files automatically?

+
Yes, you can use External Links or Power Query to automatically link data from multiple Excel files. Power Query, in particular, is excellent for this task as it can handle connections to multiple files.
What’s the benefit of using a VBA macro over manual methods?

+
VBA macros allow for automation, reducing the need for repetitive tasks. They can perform complex operations that would otherwise be tedious or time-consuming if done manually.
How does the Consolidate feature work when linking from external files?

+
The Consolidate feature aggregates data from multiple sources. When linking external files, Excel updates the consolidated data when those files are updated or re-opened, provided the links are still active.