5 Simple Ways to Save File Summary Sheets in Excel

In the dynamic world of data management, Excel remains a stalwart tool for professionals across industries. For those regularly dealing with spreadsheets, the task of summarizing extensive data into succinct sheets for quick reference is a common requirement. Here, we'll explore five simple ways to save file summary sheets in Excel, techniques that not only save time but enhance your workflow efficiency.
1. Using Data Consolidation


Data consolidation is an Excel feature that allows you to combine data from multiple ranges or sheets into a single sheet. This method is particularly useful when you have data spread across different sheets or workbooks, and you need to compile it into a summary sheet:
- Open your Excel workbook.
- Go to the Data tab and click on Consolidate.
- In the Consolidation dialog, choose the range of data from various sheets or workbooks.
- Select the function for summarizing (e.g., Sum, Average).
- Click OK to consolidate the data.
💡 Note: Consolidating data does not overwrite the original data; it creates a new summary on a separate sheet.
2. Pivot Tables for Quick Summaries


Pivot Tables are one of Excel's most powerful features for summarizing and analyzing data:
- Select your data range.
- Go to the Insert tab and select PivotTable.
- Choose where you want the PivotTable to be placed (new or existing worksheet).
- Drag fields to the Row Labels, Column Labels, Values, and Filters areas.
Pivot Tables allow for dynamic analysis; you can easily change how your data is summarized by moving fields around. Once created, you can refresh the table to reflect updated data from your source sheet.
3. Named Ranges for Efficient Data Handling

Named ranges in Excel provide a way to assign meaningful names to specific ranges in your worksheet, which can simplify formula creation, make your workbooks more understandable, and facilitate summary sheet creation:
- Select the range of cells you want to name.
- Go to Formulas > Define Name and enter a name for your range.
- Use this named range in formulas or as part of a summary sheet.
Named ranges can be particularly useful when you reference data from different sheets or workbooks, making your summary sheets cleaner and easier to maintain.
📌 Note: Using named ranges in formulas helps prevent errors and makes formulas more readable.
4. AutoSum for Instant Summaries

For quick summary calculations, AutoSum is an indispensable tool:
- Select the cell where you want the summary calculation to appear.
- Click on the AutoSum button in the Home tab.
- Excel will automatically select the adjacent cells to sum or choose a function like Average or Count.
This is ideal for generating summary statistics on specific parts of your spreadsheet without the need for complex formulas.
5. Custom VBA Macros
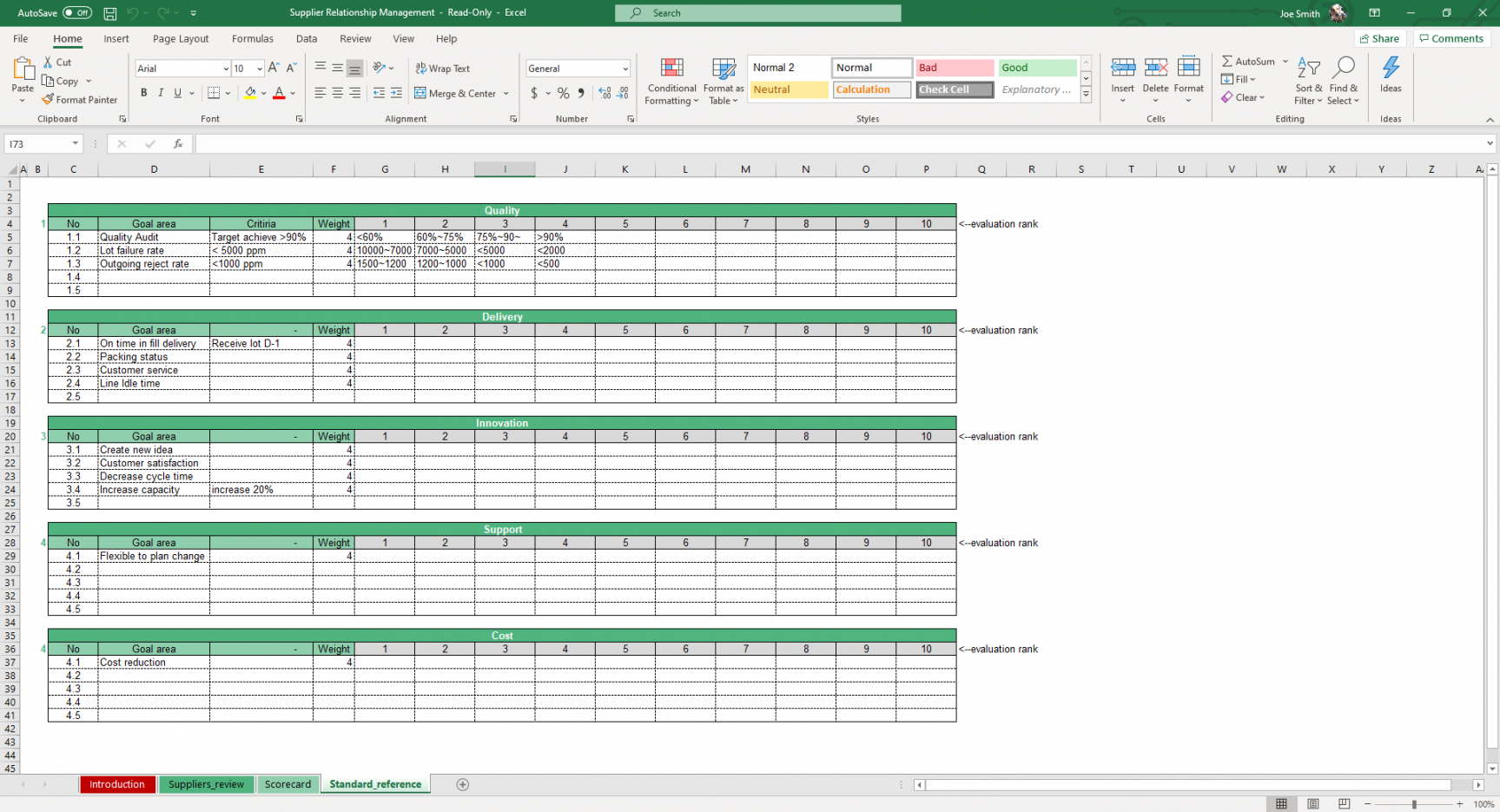

For those with a bit more technical proficiency, VBA (Visual Basic for Applications) can automate the summary creation process:
- Press Alt + F11 to open the VBA editor.
- Insert a new module and write your macro code to summarize data.
- Create a custom button or shortcut to run your macro.
Here's a simple example macro to create a summary sheet:
Sub CreateSummarySheet()
Dim wsSource As Worksheet, wsSummary As Worksheet
Dim lastRow As Long, i As Long
' Assume the source data is in Sheet1
Set wsSource = ThisWorkbook.Sheets("Sheet1")
' Create or set the summary sheet
On Error Resume Next
Set wsSummary = ThisWorkbook.Sheets("Summary")
If wsSummary Is Nothing Then
Set wsSummary = ThisWorkbook.Sheets.Add(After:=Sheets(Sheets.Count))
wsSummary.Name = "Summary"
End If
On Error GoTo 0
' Find the last row with data in Column A
lastRow = wsSource.Cells(wsSource.Rows.Count, "A").End(xlUp).Row
' Loop through data and create summary
For i = 1 To lastRow
' Place your summary logic here, e.g., wsSummary.Cells(i, 1).Value = wsSource.Cells(i, 1).Value
Next i
End Sub
This recapitulates the techniques that make creating summary sheets in Excel not only simple but also efficient. Whether you're using basic functions like AutoSum or diving into custom VBA macros, Excel provides multiple pathways to streamline your data analysis and presentation.
What are the benefits of using Pivot Tables for summaries in Excel?

+
Pivot Tables offer a dynamic and interactive way to summarize, analyze, explore, and present your data. They allow for easy data manipulation, quick changes in view, and can handle large datasets with ease, making them ideal for summary reporting.
Can I use Data Consolidation across different workbooks?

+
Yes, Excel’s Data Consolidation feature can combine data from multiple sheets and workbooks, allowing for comprehensive summary sheets that reflect data from various sources.
How do I update a summary sheet when the source data changes?

+
If using a Pivot Table, simply click “Refresh” to update with new or changed data. For other methods, like Data Consolidation or custom macros, you’ll need to manually rerun the process or modify your VBA code to automatically refresh when changes occur.
Is there a limit to how much data I can summarize with these methods?

+
Excel has file size limitations, and while there isn’t a strict limit on the amount of data you can summarize, large datasets can slow down your workbook’s performance. For extremely large datasets, consider using Excel’s Power Query or Power Pivot for better handling.
What are the risks or caveats of using VBA macros for summary sheets?
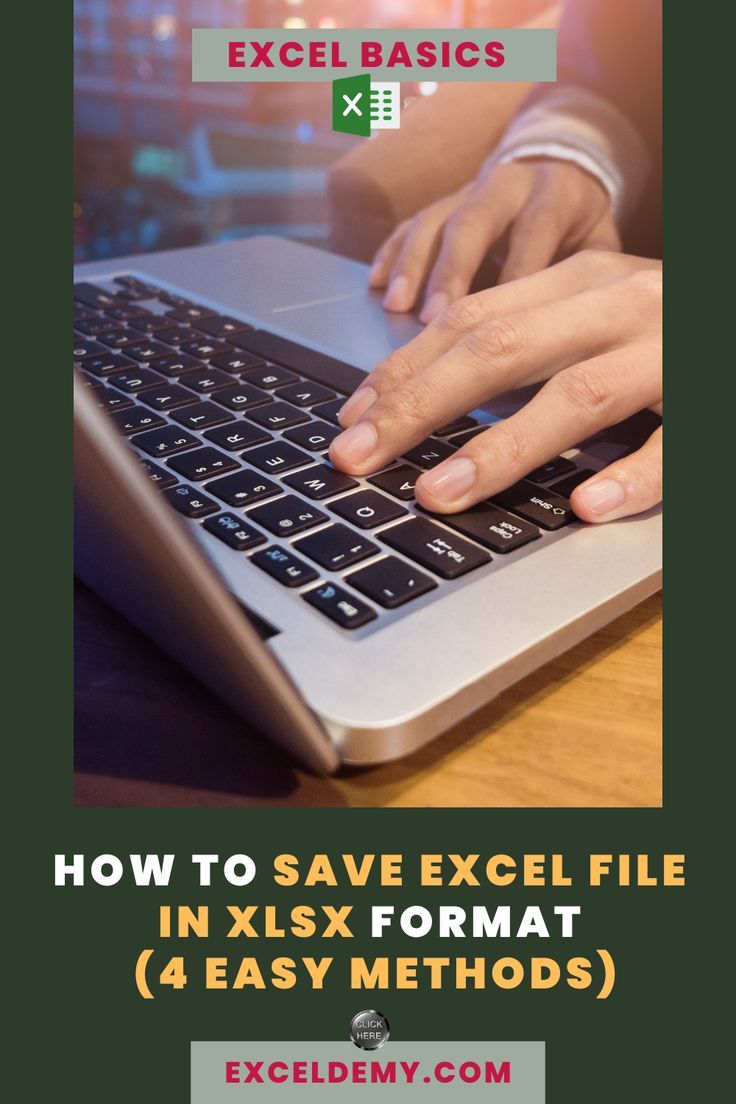
+
The main risks include:
- Security: Macros can potentially contain harmful code if not from a trusted source.
- Complexity: Writing and maintaining macros requires some programming knowledge.
- Compatibility: Macros might not work across different versions of Excel.