3 Ways to Share a Single Excel Sheet Easily
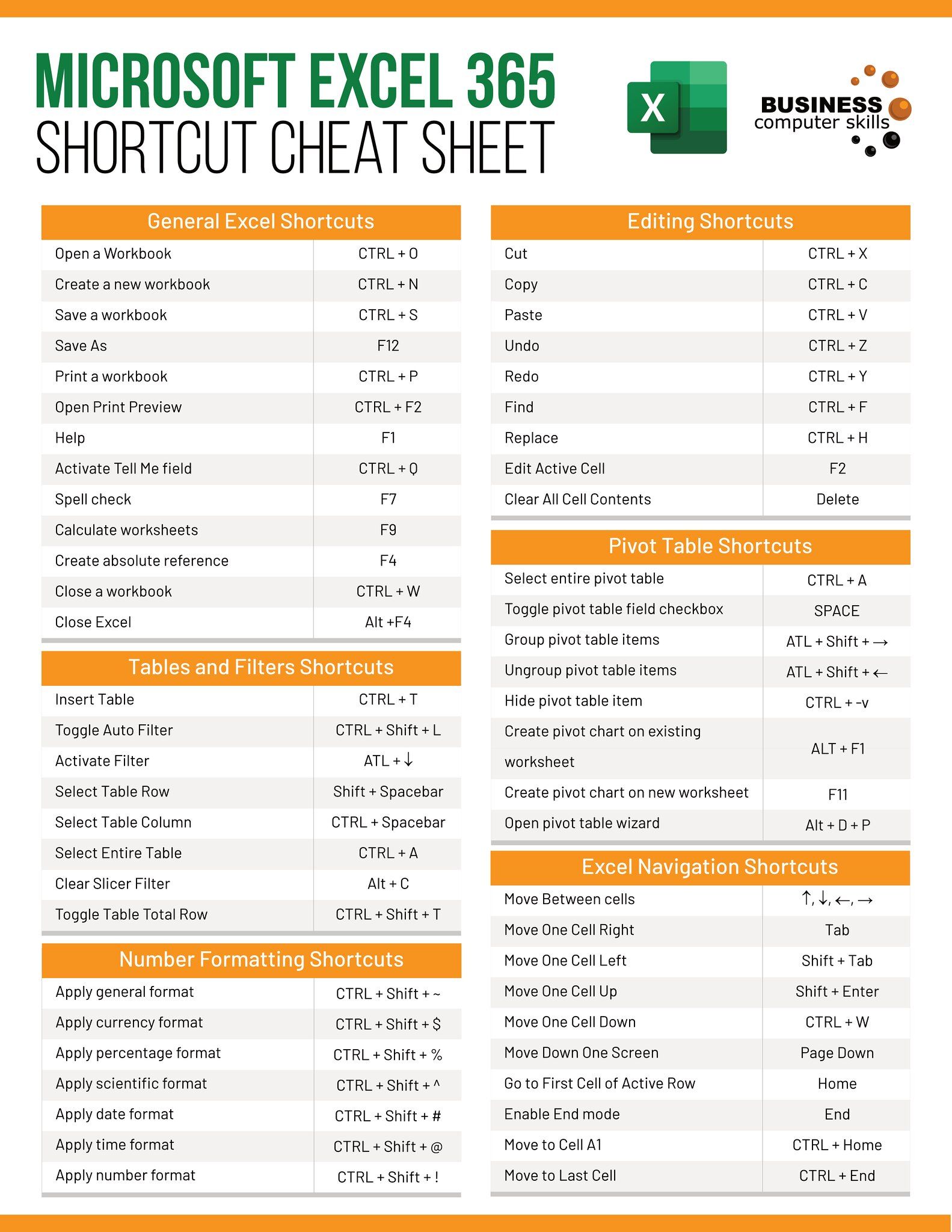
Microsoft Excel, a cornerstone of modern business operations, has become essential for managing vast amounts of data efficiently. With the rise in collaborative work environments, the need to share data within Excel sheets has become paramount. Here, we explore three straightforward methods to share an Excel worksheet with colleagues, partners, or stakeholders, ensuring seamless collaboration and data exchange.
Using Microsoft OneDrive

Microsoft OneDrive is a cloud storage solution integrated seamlessly with Microsoft 365, including Excel. Here's how to share an Excel sheet using OneDrive:
- Upload or Save Your Excel File: Begin by saving your Excel file to OneDrive. You can upload an existing file or save directly from Excel.
- Share the File:
- Open the file in OneDrive.
- Click on "Share" at the top right corner of the window.
- Enter the email addresses of the recipients, set permissions (view or edit), and click "Send."
- Managing Sharing Settings:
- You can control whether recipients can edit the document or only view it.
- Modify permissions or revoke access at any time through the "Share" menu.
📝 Note: Ensure your file is saved in OneDrive to take full advantage of real-time collaboration features.
Direct Sharing in Excel Online

If you're already working with Excel Online, sharing a worksheet is even simpler:
- Open Your Excel File: Access your workbook in Excel Online.
- Share Button:
- Click the "Share" button in the upper right corner.
- Enter email addresses or names from your contacts list.
- Choose whether recipients can edit or just view the document.
- Send the invitation to share the file.
- Real-Time Collaboration: Changes made by others will appear in real-time, enhancing productivity.
- Managing Access: You can manage who has access and what they can do with your document from the "Share" pane.
Email Attachments

The traditional method of sharing via email is still widely used due to its simplicity:
- Create a New Email: Use your email client to start a new message.
- Attach the File:
- Click "Attach File" or the attachment icon.
- Select your Excel file from your local storage or cloud service.
- Send: Address the email, add any necessary message, and send it off.
📧 Note: Be mindful of file size limits when sending Excel sheets as attachments to avoid delivery issues.
In wrapping up, sharing Excel sheets doesn't need to be complicated. Whether you prefer the seamless integration of OneDrive, the collaborative capabilities of Excel Online, or the traditional approach of email attachments, each method has its place in enhancing productivity. Remember, choosing the right method depends on factors like the level of collaboration required, file size, and recipient's tech-savviness. These methods cater to various needs, ensuring your data remains accessible, secure, and easy to share among your team or collaborators.
How do I prevent unauthorized editing when sharing an Excel sheet?

+
When sharing via OneDrive or Excel Online, choose “Can View” instead of “Can Edit” for permissions to restrict others from making changes.
Can I share an Excel sheet with someone without a Microsoft 365 account?

+
Yes, when sharing through OneDrive or Excel Online, you can generate a shareable link that allows access without a Microsoft account, although their capabilities might be limited.
What are the limitations of sharing large Excel files via email?

+
Email services often have size limits for attachments. If the file exceeds these limits, consider uploading it to a cloud service and sharing a link instead.
How do I keep track of who is editing my Excel sheet?

+
OneDrive and Excel Online allow you to see who is currently editing the document. For detailed history, turn on Version History to track changes over time.
Can I share a specific sheet within a workbook?

+
In Excel Online, you can set a specific sheet as the landing page for shared links. However, the recipient can navigate through the workbook if not restricted by permissions.