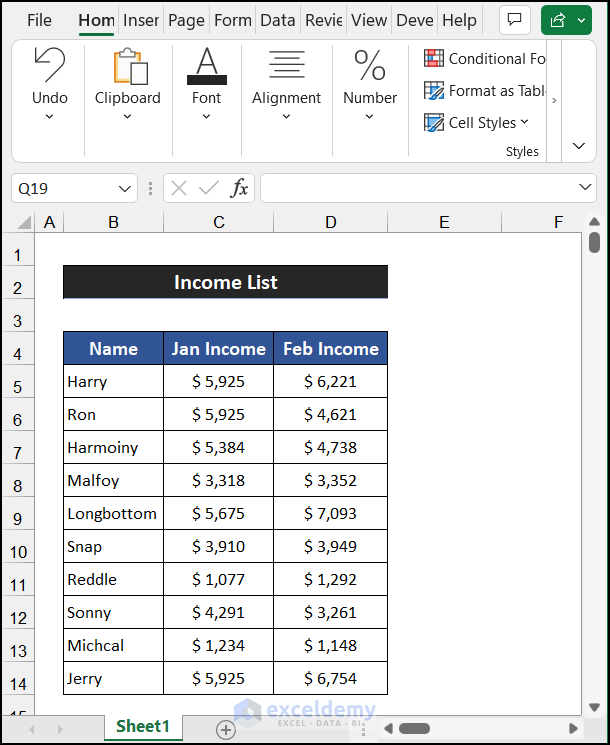5 Easy Steps to Insert Excel into PowerPoint

📚 This guide focuses on inserting data from Excel into PowerPoint using the PowerPoint and Excel software themselves, enhancing the flow of information and visual presentation without using external tools.
Introduction to Inserting Excel Data into PowerPoint

Integrating data from Excel into PowerPoint presentations can significantly enhance your ability to convey complex information in a visually appealing and easily digestible format. Whether you’re presenting business analytics, financial reports, or any data-heavy content, using Excel data directly in PowerPoint ensures accuracy and streamlines your presentation creation process.
Step 1: Open Your PowerPoint Presentation

Start by opening PowerPoint:
- Launch Microsoft PowerPoint on your computer.
- Open the presentation where you want to insert Excel data.
💡 Note: Ensure you have both PowerPoint and Excel installed on your computer for this process to work seamlessly.
Step 2: Select the Slide for Insertion

Decide which slide will house your Excel data:
- Navigate to the slide where you wish to insert your data.
Step 3: Link or Embed Excel Data

You have two options for inserting Excel data:
Linking Data

- Right-click on the slide and select “Paste Options”. - Choose “Link Data” which allows the slide to dynamically update with changes made in the Excel sheet.
Embedding Data

- Simply copy the desired range in Excel, navigate to PowerPoint, and use the “Embed” option when pasting. - Embedding means the data will be static unless manually updated.
🌟 Note: Linking is ideal for live data that changes frequently; embedding is better for static presentations where updates aren't expected.
Step 4: Customize the Inserted Data

Once the data is inserted, you can:
- Adjust the size and position of the data chart or table to fit your slide layout.
- Use PowerPoint’s tools to format the data for better visibility, like changing colors, fonts, or adding effects.
Step 5: Verify and Finalize

Check your data:
- Ensure all the data is correctly displayed on your slide.
- If you've linked the data, test by modifying it in Excel to see if PowerPoint updates automatically.
- Perform a final review of your slides to ensure they align with your presentation goals.
Visual Appeal and Presentation Tips

After inserting and formatting your data:
- Use PowerPoint’s Design Ideas tool for quick slide layout improvements.
- Add animations to highlight key data points.
- Consider using SmartArt or infographics to represent data visually.
🚀 Note: Always ensure that your visuals are clear and not overly cluttered, keeping the audience’s focus on the data.
Incorporating Excel data into your PowerPoint presentations empowers you with the ability to present numbers and charts dynamically and accurately. This process not only streamlines your workflow but also allows you to convey your data-driven insights effectively. By following these steps, you can quickly integrate Excel spreadsheets, customize their appearance, and make your presentations both informative and visually appealing.
Why should I link data instead of embedding?

+
Linking data allows your PowerPoint presentation to automatically reflect any changes made in the original Excel file, which is ideal for live or frequently updated data.
Can I edit Excel data directly from PowerPoint?

+
No, PowerPoint only provides visual tools for formatting. To edit the actual data, you must open and modify it in Excel.
What if my presentation stops linking to the Excel file?

+
Ensure the Excel file remains in the same directory as when it was linked, or the link will break. Also, make sure your computer is online and has access to the file’s location.