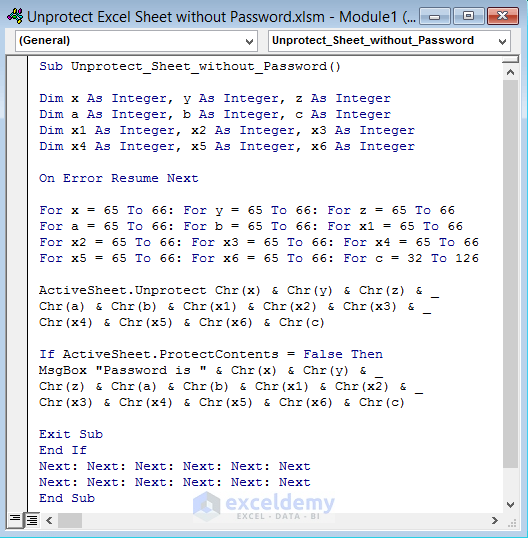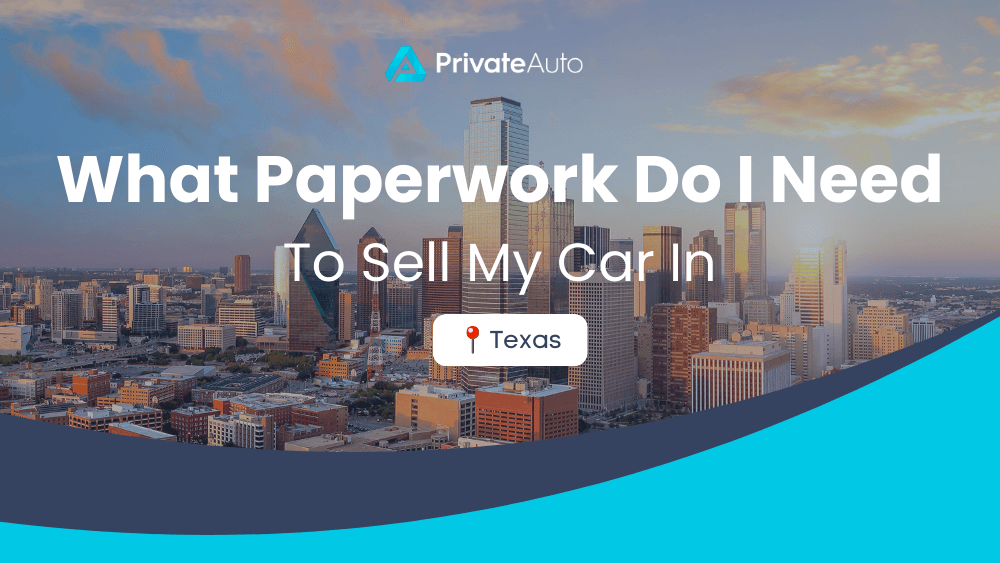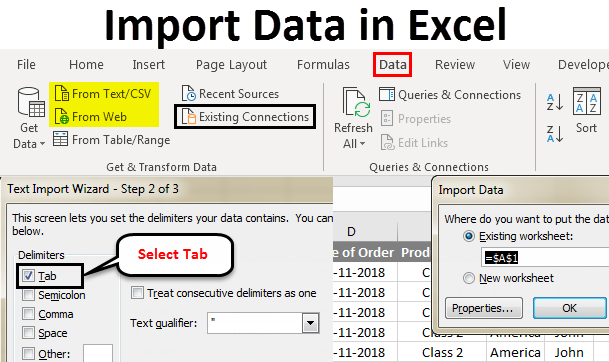5 Tips to Auto-Calculate Attendance Sheets in Excel

Keeping track of employee attendance can be a tedious task, especially when manual calculations are involved. However, Microsoft Excel offers powerful tools that can automate this process, saving you time and reducing human error. In this comprehensive guide, we'll explore five effective tips to help you auto-calculate attendance sheets in Excel, making your administrative tasks more efficient.
1. Use Basic Formulas to Calculate Total Days

The first step in automating your attendance sheet is to calculate the total number of working days in a given period.
- Input dates for the period you want to track.
- Use the NETWORKDAYS function to exclude weekends:
=NETWORKDAYS(A2, B2)
Here,A2andB2are the start and end dates of your period. - This function counts the number of weekdays between the start and end dates, automatically excluding weekends.
2. Implement Conditional Formatting for Attendance Status

Visual indicators can make your attendance sheet easier to interpret at a glance:
- Select the cells where attendance status will be marked.
- Go to Home > Conditional Formatting > New Rule.
- Choose ‘Use a formula to determine which cells to format’.
- Enter a formula like
=AND(ISBLANK(A2),NOT(ISWEEKEND(A2)))for cells that should be formatted if they are blank on workdays. - Choose a visual indicator like a fill color to highlight attendance issues.
🔎 Note: Use conditional formatting to highlight cells based on specific conditions, making discrepancies or absences stand out immediately.
3. Automate Leave and Absence Tracking

Excel allows you to track various types of leaves (sick, personal, vacation) efficiently:
- Create columns for different leave types.
- Use dropdown lists for ease of marking attendance:
=Data Validation > Allow: List > Source: “Present”, “Sick”, “Vacation”, “Unaccounted”
- Implement a formula to tally leave days:
=COUNTIF(C2:Z2, “Sick”)
This would count the number of “Sick” days in a row. - Automate leave balance by subtracting taken leaves from allocated ones.
4. Calculating Attendance Percentage

To get a quick overview of attendance:
- First, calculate the total days attended by counting ‘Present’ entries.
- Then, use the formula:
=(COUNTIF(C2:Z2, “Present”) / NETWORKDAYS(A2, B2)) * 100
This provides the attendance percentage.
| Date | Attendance |
|---|---|
| 01/01/2023 | Present |
| 02/01/2023 | Sick |
| … | … |

Here, A2 and B2 are start and end dates, and C2:Z2 range includes the attendance status for each day.
5. Use VBA for Advanced Automation

For those looking for even more automation, Visual Basic for Applications (VBA) can be utilized:
- Open the VBA editor with Alt + F11.
- Create a new module and write a script to automate attendance calculations.
- Here is a simple VBA script to auto-fill attendance:
Sub AutoFillAttendance() Dim rng As Range For Each rng In Range(“A2:A100”) ‘Adjust range to your needs If Not IsWeekend(rng.Value) And IsEmpty(rng.Offset(0, 1).Value) Then rng.Offset(0, 1).Value = “Present” End If Next rng End Sub - This script automatically fills in ‘Present’ for empty cells on workdays.
In our exploration of automating attendance sheets with Excel, we’ve provided you with five key strategies:
- Calculating total working days using basic Excel formulas.
- Utilizing conditional formatting to highlight attendance issues.
- Tracking various types of leaves and calculating leave balances.
- Determining attendance percentage with a simple formula.
- Employing VBA for advanced automation tasks.
By applying these tips, you can drastically reduce the time spent on administrative tasks related to attendance tracking. Excel’s ability to handle complex calculations and automate repetitive tasks makes it an invaluable tool for HR professionals, administrators, and anyone involved in managing staff attendance.
What if I need to account for holidays in the attendance calculation?

+
You can include holidays in your attendance sheet by using the NETWORKDAYS.INTL function, which allows you to define holidays in your calculation. For example, if holidays are listed in the range E2:E10, use: =NETWORKDAYS.INTL(A2, B2, 1, E2:E10).
Can Excel handle part-time or shift-based attendance?

+
Yes, by customizing formulas and using conditional formatting, Excel can manage different work schedules. You might need to manually adjust the work days or use custom functions to reflect part-time schedules.
How can I prevent data entry errors in my attendance sheet?

+
Employ data validation to restrict input types, use drop-down lists for attendance status, and implement cross-check formulas to verify entered data against expected values.